Введение

Многие из нас, работая с программами Microsoft Word, сталкивались с непредвиденными ситуациями, когда важный документ был случайно сохранен без необходимых изменений или был закрыт без сохранения. Это может привести к потере ценной информации и значительной потере времени. Однако, не стоит отчаиваться - в этой статье мы расскажем о способах восстановления документа Word после сохранения.
Автоматическое восстановление

Microsoft Word предлагает ряд возможностей для автоматического восстановления документа в случае его потери или повреждения.
1. Восстановление из резервной копии
Word создает автоматические резервные копии документов, чтобы предотвратить их потерю из-за сбоев в программе или компьютере. Чтобы восстановить документ из резервной копии, выполните следующие действия:
- Откройте Microsoft Word.
- Выберите "Файл" в верхнем левом углу экрана.
- Выберите "Открыть" и найдите в списке недавно открытых документов тот, который нужно восстановить.
- Выделите его, щелкнув на нем правой кнопкой мыши, и выберите "Восстановить".
2. Восстановление через автоматическое восстановление
Если Word был свернут или закрыт аварийно, при следующем запуске программы автоматически откроется документ, который был открыт до сбоя. Если это не произошло, выполните следующие действия:
- Откройте Microsoft Word.
- Выберите "Файл" в верхнем левом углу экрана.
- Выберите "Восстановить недавние документы" из списка возможностей.
- В появившемся окне выберите файл, который нужно восстановить.
- Нажмите кнопку "Восстановить".
Восстановление через временные файлы
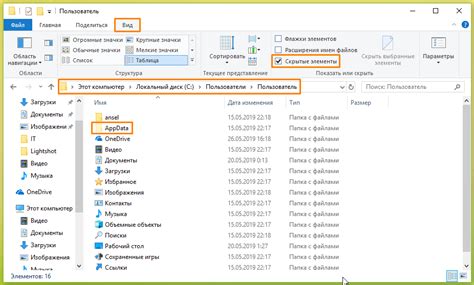
Если автоматическое восстановление не сработало или файла в списке недавних документов нет, есть еще один способ восстановления через временные файлы.
1. Поиск временного файла
Временные файлы сохраняют копии документов, их можно использовать для восстановления. Чтобы найти временный файл в Mac OS, выполните следующие действия:
- Откройте Finder.
- Перейдите в раздел "Документы".
- Откройте папку "Microsoft User Data".
- Откройте папку "Office 2011 AutoRecovery".
- Найдите файл с расширением ".wbk" и откройте его в Microsoft Word.
2. Восстановление через временный файл
Если временный файл не найден или вы работаете на Windows, можно использовать функцию "Открыть и восстановить" в Word. Чтобы восстановить документ через временный файл в Windows, выполните следующие действия:
- Откройте Microsoft Word.
- Выберите "Файл" в верхнем левом углу экрана.
- Выберите "Открыть" и найдите папку с временными файлами (обычно это папка "C:\Users\[имя_пользователя]\AppData\Roaming\Microsoft\Word").
- Найдите временный файл с расширением ".tmp" или ".asd" и откройте его.
Заключение

Потеря документа в Microsoft Word может быть очень разочаровывающей. Однако, благодаря функциям автоматического восстановления и использованию временных файлов, существует несколько способов вернуть потерянные данные. Надеюсь, что в этой статье была представлена достаточно полезная информация, чтобы помочь вам восстановить ваши документы и избежать потери важной информации.
Проблемы с документом Word
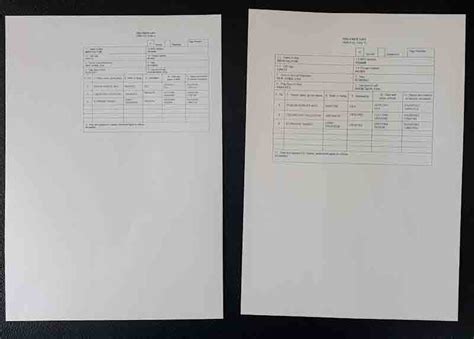
Документы Word могут иногда вызывать различные проблемы, которые могут стать причиной их неправильного восстановления после сохранения. Вот некоторые распространенные проблемы, с которыми вы можете столкнуться:
| Проблема | Потенциальное решение |
|---|---|
| Файл поврежден | Попробуйте восстановить файл, используя встроенные средства в Word, такие как функция "Восстановление текста" или "Восстановление документа". Альтернативно, можно попробовать открыть файл с помощью другой версии Word или конвертировать его в другой формат (например, RTF или PDF) и затем открыть его снова в Word. |
| Форматирование потеряно | Проверьте, были ли применены стили и форматирование к документу. Если да, попробуйте восстановить форматирование, выбрав текст и применив нужный стиль или формат. Также убедитесь, что вы используете последнюю версию Word и что у вас установлены все необходимые шрифты и расширения. |
| Информация отсутствует | Если часть текста или информации отсутствует в документе, попробуйте открыть документ в режиме восстановления, который может позволить вам вернуть удаленную информацию или восстановить предыдущую версию файла. Также проверьте файлы автосохранения или временные файлы, которые могут содержать недавно измененную информацию. |
| Документ не открывается | Если документ не открывается вообще, попробуйте проверить его целостность и компатибельность с текущей версией Word. Также убедитесь, что ваш компьютер имеет достаточно ресурсов для открытия документа, таких как доступное место на жестком диске или оперативная память. Попробуйте открыть документ на другом компьютере или попросите помощи у специалиста по компьютерам. |
Надеемся, что эти рекомендации помогут вам решить проблемы с документом Word и успешно восстановить и сохранить свою работу.



