Microsoft Word - один из самых популярных текстовых редакторов, который широко используется для создания и редактирования документов. Однако многие люди не знают о том, что в Word также есть возможность создавать и редактировать рисунки.
С помощью функций рисования в Word вы можете создавать простые рисунки и диаграммы, добавлять различные формы, стрелки, текстовые блоки и даже редактировать изображения. Все это делает Word мощным инструментом для создания рисунков и презентаций.
Для того чтобы начать рисовать в Word, откройте программу и выберите вкладку "Вставка" на панели инструментов. Затем найдите группу кнопок "Рисование" и выберите нужное вам инструменты: карандаш, кисть, форму, текстовый блок и т.д. После выбора инструмента кликните левой кнопкой мыши на рабочей области и начните рисовать. Для создания формы или стрелки просто нарисуйте линию, а затем выберите нужную форму или стрелку из группы кнопок "Формат" на панели инструментов.
Теперь у вас есть возможность создавать уникальные рисунки в программе Word. Вы можете экспериментировать с разными инструментами, добавлять цвета и эффекты, менять размер и форму объектов - все это позволяет вам создать креативные и эффектные рисунки, которые помогут вам проиллюстрировать и украсить ваши документы. Так что не бойтесь экспериментировать и наполнить свои документы яркими и интересными рисунками!
Инструменты и функции для создания рисунка в программе Word
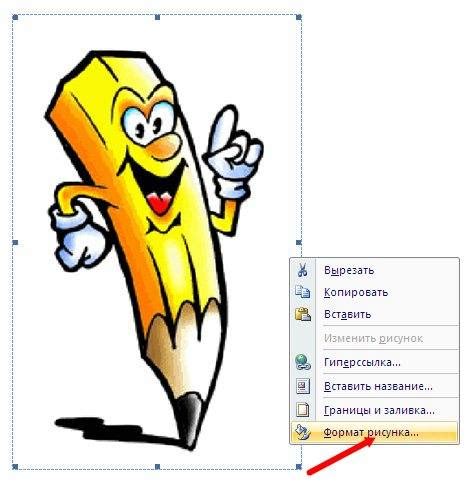
Microsoft Word предлагает различные инструменты и функции, которые позволяют создавать красивые и профессиональные рисунки. Вот некоторые из них:
1. Рисование инструментами рисования: Word предоставляет набор инструментов для рисования, включая кисть, карандаш, ластик и многое другое. Вы можете выбрать нужный инструмент и начать рисовать прямо на листе бумаги.
2. Формы и фигуры: Word позволяет создавать различные формы и фигуры, такие как круги, прямоугольники, стрелки и многое другое. Вы можете выбрать нужную форму и изменить ее размер, цвет и стиль, чтобы создать интересный рисунок.
3. Заливка и обводка: Вы можете добавить заливку и обводку к созданному рисунку, чтобы сделать его ярким и выразительным. Word предоставляет разнообразные опции для настройки цвета заливки, типа обводки и ее толщины.
4. Изображения и графики: Word позволяет вставлять изображения и графики из других источников, таких как Интернет или файлы на компьютере. Вы можете добавить эти изображения на лист бумаги и выполнить дополнительные настройки, такие как растяжение, обрезка или изменение прозрачности.
5. Текст и эффекты: Вы можете добавлять текстовые блоки на ваш рисунок и настраивать их шрифт, размер и цвет. Кроме того, Word предоставляет различные эффекты текста, такие как тени, контуры и скос, которые помогут сделать ваш рисунок более интересным и оригинальным.
6. Группировка и слои: Word позволяет группировать несколько объектов, чтобы их было удобно перемещать и изменять как единое целое. Вы также можете использовать слои, чтобы разделить объекты и контролировать их отображение.
7. Автоматические диаграммы и графики: Word предлагает функцию создания автоматических диаграмм и графиков, которая позволяет быстро и удобно визуализировать данные. Вы можете выбрать нужный тип диаграммы или графика и ввести данные, а Word сам создаст графическое представление.
Ознакомившись с этими инструментами и функциями Word, вы сможете создавать уникальные и креативные рисунки прямо в программе без необходимости использования других инструментов или программ. Попробуйте использовать эти функции и развивайте свои навыки в создании рисунков!
Шаги по созданию рисунка в программе Word
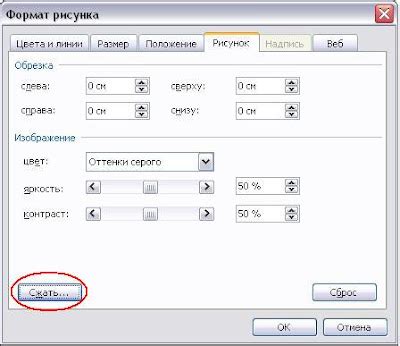
Шаг 1: Откройте программу Word и создайте новый документ.
Шаг 2: Вставьте изображение, которое вы хотите использовать в качестве основы для рисунка. Для этого щелкните на вкладке "Вставка" в верхней части экрана и выберите "Изображение" из списка доступных опций. Выберите файл изображения на вашем компьютере и нажмите "Вставить".
Шаг 3: Разместите изображение на странице, щелкнув на нем и перетащив его в нужное место.
Шаг 4: Выберите инструменты для рисования, которые находятся на вкладке "Рисование" в верхней части экрана. Возможные инструменты включают карандаш, кисть, фигуры и многое другое. Выберите инструмент, который наиболее подходит для создания вашего рисунка.
Шаг 5: Начните рисовать на изображении, используя выбранный инструмент. Вы можете добавлять линии, формы, текст и другие элементы, чтобы создать интересный и уникальный рисунок.
Шаг 6: Когда закончите рисовать, сохраните файл, чтобы сохранить ваш рисунок.
Шаг 7: Наслаждайтесь и делитесь своим рисунком с друзьями и коллегами!
Рекомендации по сохранению и экспорту рисунка в программе Word
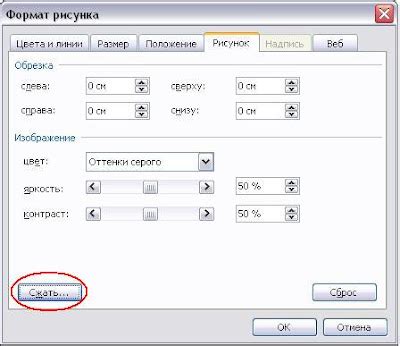
После того, как вы создали рисунок в программе Word, необходимо сохранить его, чтобы иметь возможность использовать его в дальнейшем. Вот несколько рекомендаций, которые помогут вам правильно сохранить и экспортировать рисунок:
1. Выберите подходящий формат сохранения: При сохранении рисунка в программе Word, вам предоставляется несколько форматов, таких как JPEG, PNG, GIF и другие. В зависимости от ваших целей и потребностей, выберите подходящий формат, который сохранит качество и размер файла.
2. Установите правильные параметры сохранения: При сохранении рисунка в программе Word, обязательно установите правильные параметры сохранения. Например, вы можете выбрать нужное разрешение для рисунка, его качество, цветовую гамму и другие параметры, которые будут влиять на итоговый результат.
3. Проверьте настройки сжатия: При сохранении рисунка в программе Word, не забудьте проверить настройки сжатия. Если ваш рисунок содержит много деталей и цветов, вам может потребоваться увеличить уровень сжатия, чтобы уменьшить размер файла. Однако, будьте осторожны, чтобы не потерять слишком много качества рисунка.
4. Экспортируйте рисунок в другие форматы: Кроме сохранения рисунка в программе Word, вы также можете экспортировать его в другие форматы. Например, вы можете экспортировать рисунок в программу PowerPoint, чтобы использовать его в презентации, или в программу Photoshop для дальнейшего редактирования.
Следуя этим рекомендациям, вы сможете без проблем сохранить и экспортировать рисунок в программе Word. Не забудьте проверить результат после сохранения, чтобы убедиться, что все параметры и настройки сохранены правильно.



