Discord - популярная платформа для голосового общения и обмена сообщениями, которая широко используется сообществами геймеров, творческими людьми и бизнес-пользователями. Однако многие пользователи иногда сталкиваются с проблемой пропажи звука при входе в Discord, что может значительно нарушить коммуникацию и взаимодействие.
Возможные причины проблемы с пропажей звука в Discord могут быть различными. Одной из самых распространенных причин является неправильная настройка аудиоустройств на компьютере или в самом приложении Discord. Другой причиной может быть конфликт софтверного оборудования или проблемы с драйверами звуковой карты.
Если проблема не решается, проверьте настройки аудиоустройств на компьютере. Убедитесь, что устройства правильно настроены и включены. Если вы используете наушники или внешние колонки, убедитесь, что они подключены и работают исправно. Также, проверьте драйверы звуковой карты на наличие обновлений и установите их, если это необходимо.
В некоторых случаях, проблема с пропажей звука в Discord может быть вызвана конфликтом программного обеспечения или наличием вирусов на компьютере. Проверьте компьютер на наличие вредоносного ПО, используя антивирусное программное обеспечение, и удалите все обнаруженные угрозы. Также, попробуйте закрыть другие запущенные программы, чтобы устранить возможные конфликты и перегрузки системы.
В случае, если ни один из этих шагов не помогает в решении проблемы с пропажей звука в Discord, рекомендуется обратиться за помощью к специалистам технической поддержки Discord или провести более глубокое исследование причин проблемы в сети Интернет. Помните, что причины и решения проблемы могут быть разными в зависимости от операционной системы и конкретных характеристик вашего компьютера и аудиоустройств.
Включите микрофон и динамики

Одна из основных причин пропажи звука при входе в Discord может быть связана с выключенным микрофоном и динамиками на вашем устройстве. Убедитесь, что микрофон и динамики включены и правильно настроены на вашем компьютере или мобильном устройстве. Вам также следует проверить, работают ли они в других приложениях или программных платформах.
Если вы используете компьютер, убедитесь, что микрофон и динамики подключены к правильным аудиоразъемам и настроены в настройках звука вашей операционной системы. Если вы используете наушники с встроенным микрофоном, проверьте физическое подключение и возможные проблемы с кабелем.
В случае мобильных устройств убедитесь, что разрешения для микрофона и динамиков в настройках вашего устройства разрешены для использования Discord.
| Проблема | Возможное решение |
|---|---|
| Микрофон не работает | Проверьте физическое подключение микрофона, настройки звука и разрешения доступа для Discord |
| Динамики не работают | Убедитесь, что динамики подключены и включены, проверьте настройки звука и разрешения доступа для Discord |
Если после всех этих шагов проблема с пропажей звука в Discord не решается, рекомендуется обратиться к технической поддержке Discord для получения дополнительной помощи и решения проблемы.
Проверьте настройки аудиоустройств

Если вы столкнулись с проблемой пропажи звука при входе в Discord, первым шагом для исправления проблемы будет проверка настроек аудиоустройств.
Вот несколько шагов, которые вы можете выполнить для проверки настроек аудиоустройств:
| Шаг | Действие |
|---|---|
| 1 | |
| 2 | Проверьте громкость аудиоустройства. Убедитесь, что громкость не находится на минимальном уровне и что звук не отключен. Вы можете проверить громкость путем открытия панели управления звуком на вашем компьютере и установкой соответствующих значений громкости. |
| 3 | Обновите драйверы звука. Устаревшие или поврежденные драйверы звука могут вызывать проблемы со звуком в Discord. Посетите веб-сайт производителя вашего звукового устройства и загрузите последние версии драйверов. |
| 4 | Проверьте наличие других приложений, которые могут заблокировать звук. Иногда другие запущенные приложения или проигрываемые медиафайлы могут заблокировать аудиоустройства, что может привести к пропаже звука в Discord. Закройте все приложения, которые могут использовать аудиоустройства, и попробуйте снова. |
Если вы проверили все эти настройки и проблема с пропажей звука в Discord все еще существует, вам может потребоваться обратиться к технической поддержке Discord или вашего компьютера для получения дополнительной помощи и решения проблемы.
Проверьте подключение к Интернету:
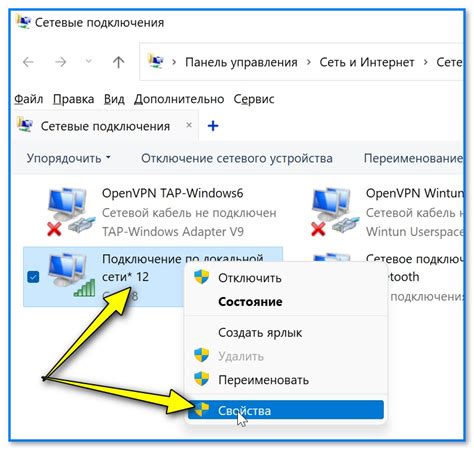
Прежде чем начать искать решение проблемы с пропажей звука в Discord, убедитесь, что у вас есть стабильное подключение к Интернету. Проверьте, что вы подключены к сети Wi-Fi или используете кабельное подключение к Интернету.
Если у вас возникли проблемы с подключением к Интернету, попробуйте перезагрузить маршрутизатор или модем и проверьте свои сетевые настройки. Также стоит обратить внимание на скорость подключения и убедиться, что она достаточна для работы с голосовыми коммуникациями в Discord.
Если у вас мобильное подключение к Интернету, убедитесь, что у вас есть хороший сигнал и достаточно трафика для использования голосового чата в Discord.
Если проблема с звуком в Discord сохраняется после проверки вашего подключения к Интернету, приступайте к другим возможным решениям, описанным в этой статье.
Перезапустите приложение Discord
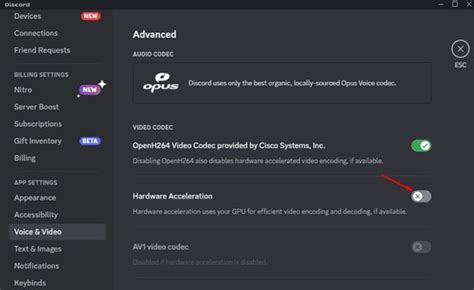
Перезапуск приложения может помочь восстановить нормальное функционирование звука и исправить возможные неполадки, связанные с его отсутствием.
Для того чтобы перезапустить приложение Discord:
- Закройте приложение Discord полностью.
- Откройте его снова, нажав на ярлык или выполнив поиск в меню Пуск.
После перезапуска приложения Discord проверьте, появился ли звук и исправилась ли проблема. Если проблема не решилась, можно попробовать другие методы, описанные в статье, чтобы найти решение.
Примечание: В некоторых случаях может потребоваться перезапустить компьютер целиком, чтобы полностью устранить проблему с звуком в Discord.
Установите последнюю версию приложения
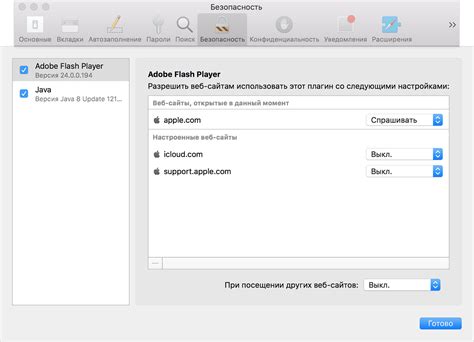
Если вы столкнулись с проблемой пропажи звука при входе в Discord, одним из способов ее решения может быть обновление приложения до последней версии. Discord регулярно выпускает обновления, которые содержат исправления ошибок, включая те, которые связаны с аудио. Установка последней версии приложения может помочь устранить проблему с пропажей звука.
Для проверки наличия обновлений и установки последней версии приложения вам необходимо выполнить следующие действия:
- Откройте Discord на своем устройстве.
- Нажмите на иконку шестеренки в нижней левой части окна приложения.
- В раскрывшемся меню выберите "Настройки".
- В левой части окна выберите раздел "Обновления".
- В правой части окна нажмите на кнопку "Проверить наличие обновлений".
- Если обновления доступны, следуйте инструкциям для их установки.
После установки последней версии приложения Discord перезапустите его и проверьте, решена ли проблема с пропажей звука при входе в Discord.
Обратитесь в службу поддержки Discord
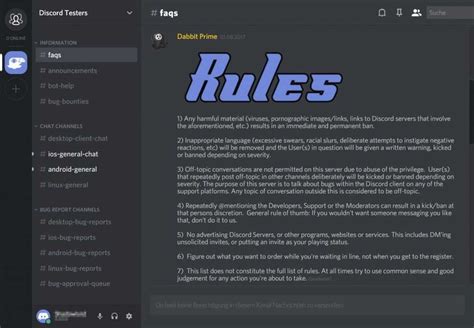
Если вы столкнулись с проблемой пропажи звука при входе в Discord, необходимо обратиться в службу поддержки. Это может помочь вам найти решение и исправить проблему.
Вам следует перейти на официальный сайт Discord и найти раздел "Поддержка". Обычно на сайте есть ссылки, где можно связаться со специалистами службы поддержки. Некоторые из них предлагают онлайн-чат, где вы можете обсудить свою проблему и получить рекомендации по ее решению.
Во время обращения в службу поддержки, вам следует описать в деталях проблему, с которой вы столкнулись. Указывайте, что звук исчезает при входе в Discord и что вы уже попробовали сделать для решения этой проблемы.
Не забывайте предоставить достоверные данные о вашем устройстве, такие как операционная система, видеокарта, звуковая карта и т. д., так как эти данные помогут службе поддержки предложить наилучший вариант решения вашей проблемы.
- Перейдите на официальный сайт Discord.
- Найдите раздел "Поддержка".
- Обратитесь в онлайн-чат или свяжитесь с Discord по другим доступным способам связи.
- Опишите проблему, с которой вы столкнулись, и предоставьте достоверные данные о вашем устройстве.



