В наше время графическое содержимое стало неотъемлемой частью наших повседневных коммуникаций. Гифки, анимационные изображения, предоставляют возможность выразить эмоции и передать информацию в более наглядной и занимательной форме. Но что делать, если вам необходимо вставить гифку в документ Word? В этой статье мы рассмотрим, возможно ли это и как можно проделать данную операцию.
Сразу хочется отметить, что программное обеспечение Word не предоставляет нативной поддержки вставки и анимации гифок. Однако, это не означает, что невозможно вставить гифку в Word. Существуют различные способы достижения желаемого результата, и в нашем подробном руководстве мы рассмотрим несколько из них.
Прежде всего, можно сконвертировать гифку в видеоформат, такой как MP4, и вставить ее в документ Word в виде видеофайла. Для этого можно воспользоваться онлайн-конвертерами, доступными в Интернете. После этого можно будет вставить полученное видео в документ Word, используя функцию вставки видеофайла.
Другой способ - использование графических программ или редакторов для создания статических изображений из отдельных кадров гифки. Каждый кадр гифки будет представлен отдельным изображением, которое затем можно вставить в документ Word. Хоть это и будет статическое изображение, оно сможет сохранить основную идею и эмоциональность оригинальной гифки.
Вставка гифки в Word: возможно ли это?
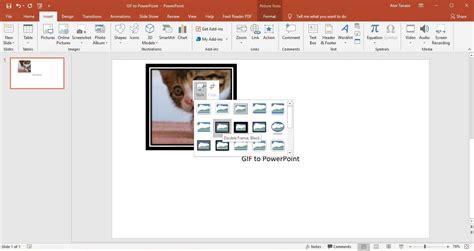
К сожалению, Microsoft Word не предоставляет прямой и интуитивно понятный способ вставки гифок. Программа в основном предназначена для работы с текстом и изображениями статического типа, так что вставка гифок может быть сложной задачей.
Однако, существуют несколько обходных путей, которые позволяют вставить гифку в Word. Один из таких способов - преобразование гифки в видеоформат и вставка видеофайла в документ Word. Для этого потребуется использовать сторонние программы или онлайн-сервисы.
Если вам необходимо вставить гифку в Word без внесения изменений в саму гифку, можно рассмотреть экспортирование документа в формат HTML. В HTML-документе вы сможете вставить гифку и сохранить ее анимацию.
Подводя итог, вставка гифки в Word не является простой и интуитивно понятной задачей, но с использованием дополнительных инструментов и методов возможна. Рекомендуется использовать сторонние программы или экспортировать документ в формат HTML, чтобы вставить гифку в Word и сохранить ее анимацию.
Мы расскажем вам о способах вставки анимации в документы Word

1. Вставка анимированных изображений. Для этого необходимо выбрать вкладку "Вставка" в верхней панели инструментов Word и перейти в раздел "Изображения". Затем выберите желаемую гифку на вашем компьютере и нажмите кнопку "Вставить". Важно отметить, что анимация вставляется в виде изображения, и ее нельзя изменять или редактировать в Word.
2. Встраивание анимированной графики из других программ. Если у вас есть анимация, созданная с помощью специализированных программ или программ для создания анимации, таких как Adobe Animate или After Effects, вы можете встроить ее в документ Word. Для этого вставьте анимацию в документ с помощью соответствующего инструмента в программе для создания анимации, а затем скопируйте и вставьте ее в документ Word.
3. Использование кода для вставки анимации. Если вы знакомы с HTML или другим языком разметки, вы можете использовать код для вставки анимации в документ Word. Например, вы можете использовать тег <embed> для вставки анимации в документ в формате GIF. Для этого выберите вкладку "Вставка" в Word, затем нажмите на кнопку "Объект" и выберите вкладку "Создание из файла". В поле "Файл" вставьте HTML-код с ссылкой на анимацию и нажмите "ОК".
Необходимо отметить, что все эти методы позволяют вставить анимацию в документ Word, однако они имеют некоторые ограничения. Например, в зависимости от версии Word и настроек печати, анимация может быть недоступна при просмотре документа на других устройствах или при печати. Тем не менее, вставка анимации может быть полезна для создания презентаций, отчетов или других документов, требующих дополнительного визуального эффекта и интерактивности.
Проблемы, с которыми можно столкнуться при попытке вставить гифку в Word

Вставка гифки в документ Word может вызвать ряд проблем, с которыми пользователь может столкнуться при создании или редактировании своего документа. Вот некоторые из них:
1. Неподдерживаемый формат: Word не поддерживает вставку гиф-изображений напрямую. Вместо этого, гифка будет воспроизводиться как статическое изображение. Таким образом, пользователь не сможет получить ожидаемый эффект анимации.
2. Размер файла: Гифки могут быть крупными по размеру файлами, особенно если они длительные или высокого разрешения. Вставка таких файлов может привести к замедлению работы программы Word или созданию документа большого размера, что затруднит его обработку и передачу.
3. Нарушение форматирования: При вставке гиф-изображений могут возникнуть проблемы с форматированием текста в документе. Например, гифка может быть вставлена так, что она перекрывает или нарушает положение соседних элементов, таких как текст, таблицы или изображения. Это может потребовать дополнительной работы по форматированию документа.
4. Совместимость: Если пользователь планирует использовать документ Word с другими программами или платформами, то возможно, что гиф-изображение не будет отображаться или будет отображаться неправильно на других устройствах или операционных системах. Это может ограничить возможность обмена документами или просмотра содержимого.
5. Проблемы с конвертацией: Если пользователь пытается вставить гифку, используя функцию конвертации из другого формата, такого как PDF или JPEG, могут возникнуть проблемы с качеством изображения или анимации. В некоторых случаях, изображение может быть обрезано или потерять свою анимацию полностью.
Учитывая эти проблемы, пользователи могут решить вставить гифку в другой вид документа, такой, как презентация PowerPoint или веб-страница, где поддержка анимированных изображений часто более удобна и надежна.
Альтернативные способы добавления анимации в документы Word

1. Использование видеофайлов:
Один из способов добавить анимацию в документ Word - использование видеофайлов. Для этого можно вставить видео из файла на компьютере или использовать ссылки на видео, хранящиеся в Интернете. Чтобы добавить видео в документ, откройте вкладку "Вставка" на ленте меню, выберите "Видео" и затем "Вставить видео с моего компьютера" или "Вставить видео с адреса". После этого выберите нужное видео и добавьте его в документ.
2. Использование GIF-анимации:
Еще одним способом добавления анимации в документ Word является использование GIF-анимации. Для этого можно вставить анимированное изображение из файла на компьютере или использовать ссылку на GIF-анимацию, хранящуюся в Интернете. Чтобы добавить GIF-анимацию в документ, откройте вкладку "Вставка" на ленте меню, выберите "Изображение" и затем "Из файлов" или "Из Интернета". Затем выберите GIF-анимацию и добавьте ее в документ.
3. Использование анимированных форматов изображений:
Также можно использовать анимированные форматы изображений, такие как APNG (анимированный PNG) или MNG (анимированный формат Multiple-image Network Graphics), для добавления анимации в документ Word. Для этого откройте вкладку "Вставка" на ленте меню, выберите "Изображение" и затем "Из файлов" или "Из Интернета". Затем выберите нужное анимированное изображение и добавьте его в документ.
Важно помнить:
Перед добавлением анимации в документ Word, убедитесь, что файлы анимации имеют подходящий формат и размер, чтобы они корректно отображались в документе. Также учтите, что при использовании анимированных элементов в больших объемах они могут замедлить работу программы и увеличить размер файла документа.



