Микрофон – важная часть современных ноутбуков, позволяющая записывать звуковую информацию и общаться в режиме онлайн. Однако, иногда пользователи сталкиваются с проблемой – отсутствием работающего микрофона на их устройстве. В таких ситуациях, важно знать, как провести простую проверку наличия микрофона на ноутбуке.
В данной статье мы рассмотрим несколько простых способов проверки наличия микрофона на ноутбуке, чтобы вы смогли установить, имеет ли ваше устройство эту важную функцию.
Перед проверкой микрофона, важно убедиться, что у вас установлена последняя версия аудио-драйвера и микрофон включен. Если же вы все сделали правильно, но микрофон по-прежнему не работает, необходимо провести дальнейшие действия для его проверки.
Проверка наличия микрофона на ноутбуке
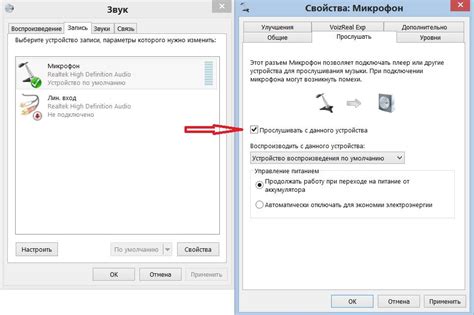
Проверить наличие микрофона на ноутбуке можно с помощью нескольких простых действий. Вот инструкция:
1. Проверьте наличие встроенного микрофона на вашем ноутбуке. Обычно он находится рядом с веб-камерой, сверху экрана. Микрофон может выглядеть как небольшое отверстие или иметь иконку микрофона.
2. Если ваш ноутбук имеет отдельный вход для наушников и микрофона, проверьте, есть ли на боковой или передней панели ноутбука такой вход. Внешний микрофон может быть подключен к этому входу с помощью соответствующего кабеля.
3. Откройте «Панель управления» на вашем ноутбуке. В Windows это можно сделать через меню «Пуск». Найдите и выберите раздел «Звук». В открывшемся окне будет перечислено все аудиооборудование, подключенное к вашему ноутбуку, включая микрофоны.
4. Если в списке найден микрофон, убедитесь, что он включен и правильно настроен. Если он отключен, нажмите правой кнопкой мыши на нем и выберите опцию «Включить».
5. Если микрофона в списке нет, проверьте, корректно ли работают все драйверы и устройства аудиовыходов на вашем ноутбуке. В случае сбоев или проблем обратитесь к документации ноутбука или на сайт производителя для обновления или установки новых драйверов.
Таким образом, с помощью этой простой инструкции вы сможете проверить наличие микрофона на вашем ноутбуке и убедиться, что он работает корректно.
Методы проверки встроенного микрофона
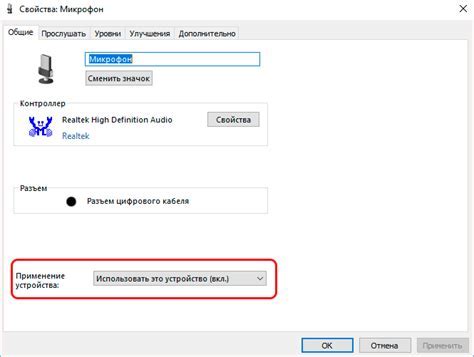
Если вы хотите узнать, есть ли в вашем ноутбуке встроенный микрофон, существуют несколько простых способов его проверки:
- Проверка в настройках операционной системы: Откройте настройки звука, затем перейдите на вкладку "Запись". Если в списке устройств звукозаписи есть пункт, связанный с ноутбуком или встроенным микрофоном, это означает, что у вас есть встроенный микрофон.
- Проверка физически: Иногда встроенный микрофон находится рядом с веб-камерой в верхней части экрана ноутбука. Вы можете найти маленькое отверстие для микрофона рядом с камерой. Если вы видите такое отверстие, значит, у вас есть встроенный микрофон.
- Проверка с помощью программы для записи аудио: Установите программу для записи аудио, такую как "Звукозапись" или "Audacity". Запустите программу и попробуйте записать звук. Если программа успешно записывает звук с встроенного микрофона, значит, у вас есть встроенный микрофон.
Если оказывается, что в вашем ноутбуке нет встроенного микрофона, не отчаивайтесь. Вы всегда можете приобрести внешний микрофон и подключить его к ноутбуку через разъем или порт USB.
Проверка подключенного внешнего микрофона
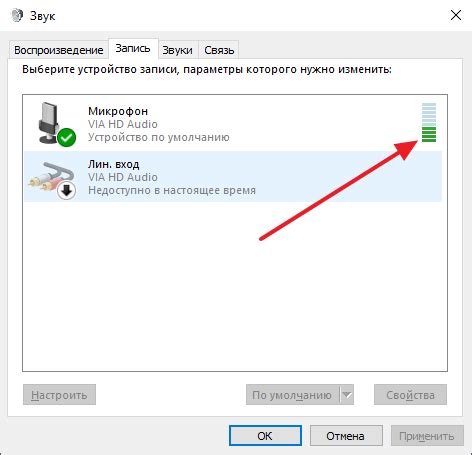
Если вы хотите проверить наличие и работоспособность внешнего микрофона на вашем ноутбуке, вам потребуется выполнить несколько простых шагов:
- Подключите внешний микрофон к аудио входу (обычно это розовый разъем 3.5 мм).
- Убедитесь, что микрофон надежно подключен и сидит плотно.
- Перейдите в настройки операционной системы и откройте раздел "Аудио" или "Звук".
- Выберите устройство записи (микрофон) из списка доступных входов аудио устройств.
- Установите уровень громкости для микрофона на нужное вам значение.
- Откройте любое приложение для записи аудио (например, встроенный звукозаписывающий инструмент или стороннюю программу записи).
- Запишите короткое аудио, произнеся несколько слов или фраз.
- Воспроизведите записанное аудио, чтобы проверить его качество.
Если вы услышали свой голос или записанное аудио воспроизводится с надлежащим качеством, значит внешний микрофон успешно подключен и работает.
Нужные драйверы и обновления системы
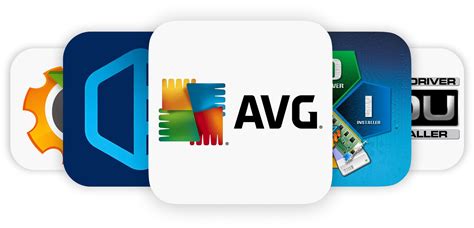
Для проверки наличия микрофона на ноутбуке, необходимо убедиться, что все необходимые драйверы установлены и система обновлена до последней версии. Это важно, так как драйверы отвечают за правильную работу аппаратного обеспечения, включая микрофон.
Чтобы установить нужные драйверы, следует выполнить следующие шаги:
- Откройте "Меню Пуск" и выберите "Управление устройствами".
- В открывшемся окне найдите раздел "Звук, видео и игры" и раскройте его.
- Найдите ищущийся микрофон в списке устройств и щелкните правой кнопкой мыши на нем.
- Выберите "Обновить драйвера" и следуйте инструкциям мастера установки.
Если после обновления драйверов проблема с микрофоном не решена, то стоит также обновить операционную систему до последней доступной версии. Для этого нужно выполнить следующие действия:
- Откройте "Меню Пуск" и выберите "Настройки".
- В открывшемся окне найдите раздел "Обновление и безопасность" и щелкните на нем.
- Выберите "Обновление Windows" и нажмите на кнопку "Проверить наличие обновлений".
- Если обновления найдены, то установите их, следуя инструкциям.
После обновления драйверов и системы перезагрузите ноутбук и повторите попытку проверки наличия микрофона. Если проблема остается, то возможно, требуется обратиться к специалисту.
Запуск аудио-записи для проверки
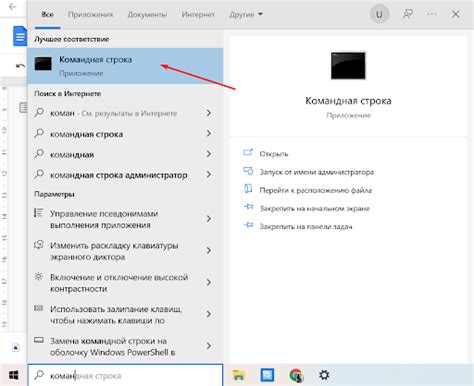
После того как вы убедились, что на вашем ноутбуке есть встроенный микрофон или подключен внешний микрофон, вы можете выполнить простую проверку его функциональности, запустив аудио-запись.
Вот как это можно сделать:
| Шаг | Действие |
|---|---|
| 1 | Выберите программу для записи аудио. На многих ноутбуках уже предустановлена программа для записи звука, например, "Запись голоса" или "Запись аудио". Если такой программы нет, вы можете скачать и установить любую другую программу для записи звука. |
| 2 | Запустите выбранную программу для записи аудио. |
| 3 | Убедитесь, что выбран встроенный микрофон или внешний микрофон в качестве источника звука. |
| 4 | Нажмите кнопку "Запись" или аналогичную кнопку, чтобы начать запись аудио. |
| 5 | Произнесите несколько слов или другие звуки в микрофон, чтобы проверить, работает ли он и звук записывается. |
| 6 | Когда вы закончите запись, нажмите кнопку "Остановить" или аналогичную кнопку в программе для записи аудио. |
| 7 | Воспроизведите записанный звук, чтобы убедиться, что он хорошего качества и нескаженный. |
Если запись прошла успешно и вы слышите звук, значит, микрофон на вашем ноутбуке работает исправно. Если возникли проблемы или запись звука не прошла, рекомендуется проверить настройки микрофона и повторить процесс снова.
Советы по настройке микрофона

1. Регулируйте уровень громкости микрофона
Перед началом использования микрофона рекомендуется проверить и настроить его уровень громкости. Для этого откройте настройки звука на вашем ноутбуке и найдите раздел, относящийся к микрофону. Постепенно повышайте громкость до тех пор, пока не достигнете желаемого уровня.
2. Отключите режим экономии энергии
Убедитесь, что режим экономии энергии не влияет на работу микрофона. В настройках питания найдите раздел "Дополнительно" и отключите функцию "Разрешить компьютеру выключать это устройство для экономии энергии". Это поможет избежать возможных проблем с работой микрофона.
3. Проверьте наличие драйверов
Убедитесь, что на вашем ноутбуке установлены все необходимые драйверы для работы микрофона. Для этого зайдите в меню "Устройства и принтеры" в настройках компьютера и проверьте, есть ли там необходимые драйверы. Если их нет, загрузите и установите их с официального сайта производителя ноутбука.
4. Проверьте доступ к микрофону в настройках безопасности
Убедитесь, что приложения на вашем ноутбуке имеют доступ к микрофону. Для этого зайдите в настройки безопасности и проверьте список программ, имеющих разрешение использовать микрофон. Если некоторым приложениям отказано в доступе, разрешите им использовать микрофон вручную.
5. Проверьте наличие физических препятствий
Проверьте, нет ли физических препятствий, которые могут заблокировать доступ к микрофону, таких как закрытая крышка или неправильно подключенные наушники. Убедитесь, что микрофон не заблокирован, и что он находится в рабочем состоянии.
Следуя данным советам, вы сможете успешно настроить микрофон на вашем ноутбуке и использовать его для различных задач, таких как запись аудио или участие в онлайн-конференциях.



