Оперативная память является одной из основных компонентов компьютера, и ее надежная работа критически важна для обеспечения высокой производительности системы. Однако, как и любая другая технология, оперативная память подвержена возможным сбоям, которые могут привести к непредвиденным ошибкам и сбоям системы.
Проверка живости оперативной памяти является важным шагом в диагностике компьютера и может помочь в выявлении потенциальных проблем. В этой статье мы рассмотрим несколько способов, с помощью которых можно проверить, работает ли оперативная память правильно.
1. Использование встроенных средств операционной системы:
Большинство операционных систем, таких как Windows или macOS, предоставляют встроенные инструменты для проверки оперативной памяти. Например, в Windows вы можете воспользоваться инструментом "Проверка целостности системных файлов". Этот инструмент сканирует вашу систему на наличие поврежденных или испорченных файлов, включая файлы оперативной памяти.
Примечание: Встроенные инструменты операционной системы не всегда могут обнаружить все проблемы с оперативной памятью, поэтому рекомендуется использовать их в сочетании с другими способами проверки.
Причины отказа оперативной памяти

- Неисправности контактов. Если контакты оперативной памяти покрыты пылью или окислами, это может привести к неправильной работе или полному отказу модуля памяти.
- Перегрев. Перегрев оперативной памяти может привести к повреждению ее компонентов и снижению производительности. Недостаточное охлаждение или неправильная установка модуля памяти могут вызвать перегрев.
- Неправильное напряжение питания. Если напряжение питания оперативной памяти слишком низкое или слишком высокое, это может вызвать сбои работы или полный отказ модуля памяти.
- Физические повреждения. Удары, падения или другие физические воздействия могут нанести повреждения оперативной памяти, что приведет к ее отказу.
- Ошибка программного обеспечения. Некорректное программное обеспечение или драйверы могут вызвать сбои в работе оперативной памяти.
При обнаружении проблем с оперативной памятью, рекомендуется провести диагностику и, если необходимо, заменить неисправные модули.
Признаки проблем с оперативной памятью

Неполадки с оперативной памятью компьютера могут проявляться различными способами. Вот несколько признаков, на которые стоит обратить внимание:
| 1. Замедление работы компьютера: | Если ваш компьютер начинает работать значительно медленнее, чем обычно, это может быть признаком проблем с оперативной памятью. В случае недостатка свободной памяти, компьютер может стать неотзывчивым и задерживаться при выполнении задач. |
| 2. Сбои и перезагрузки: | Если ваш компьютер случайно выключается или перезагружается без видимой причины, проблема может быть связана с оперативной памятью. Неправильно функционирующая память может вызывать нестабильность системы и приводить к сбоям. |
| 3. Появление синего экрана смерти: | Синий экран смерти (BSOD) может быть результатом проблем с оперативной памятью. Если вы видите синий экран с сообщением об ошибке и компьютер автоматически перезагружается, это может указывать на неисправность памяти. |
| 4. Проблемы с установкой программ и обновлением операционной системы: | Некорректная работа оперативной памяти может вызывать проблемы при установке новых программ или обновлении операционной системы. Если вам постоянно приходится сталкиваться с ошибками в процессе установки или обновления, причина может быть в неисправной памяти. |
| 5. Появление ошибок при запуске системы: | Если ваш компьютер выдает ошибки при запуске операционной системы, это может быть связано с неисправными секторами оперативной памяти. Это может привести к непредсказуемому поведению системы, такому как зависание или вылет программ. |
| 6. Появление пикселей или искажений на экране: | Неисправности оперативной памяти могут приводить к появлению артефактов на экране, таких как мерцающие пиксели, искаженные изображения или полосы на мониторе. Если вы заметили подобные проблемы, причина может быть в неисправной памяти. |
Если вы обнаружили один или несколько из описанных признаков, рекомендуется провести диагностику оперативной памяти с помощью специальных программ или обратиться к специалисту для дальнейшего анализа и ремонта.
Программные способы диагностики

Для проверки работоспособности оперативной памяти можно использовать специальные программы-диагностические утилиты. Эти программы осуществляют различные тесты и анализируют состояние памяти, что позволяет выявить проблемы и ошибки.
Ниже приведены несколько популярных программных способов диагностики оперативной памяти:
- MemTest86+: Это свободно распространяемая программа, которая тестирует RAM на наличие ошибок. Она позволяет выполнить полный цикл нескольких тестов, чтобы проверить каждый байт памяти.
- Windows Memory Diagnostic: Это инструмент, встроенный в операционную систему Windows. Он проводит обширные тесты и дает отчет о состоянии оперативной памяти. Для доступа к нему нужно перезапустить компьютер и выбрать опцию "Проверка памяти" в меню загрузки.
- Memtest86: Эта программа осуществляет тестирование оперативной памяти и выявляет ошибки. Она доступна в виде загрузочного диска или файла, который нужно записать на флеш-накопитель и запустить с него.
Программные методы диагностики оперативной памяти обладают широкими возможностями и могут быть удобными инструментами для проверки и исправления ошибок. Однако, перед использованием программ рекомендуется ознакомиться с инструкциями и руководствами, предоставленными разработчиками.
Использование тестовых программ

Существует множество тестовых программ, разработанных как профессионалами, так и энтузиастами. Среди самых популярных можно выделить следующие:
- Memtest86 – одна из самых популярных и широко используемых программ для тестирования оперативной памяти. Она позволяет провести полное сканирование всех доступных областей памяти и проверить их на наличие ошибок.
- Prime95 – программа, изначально разработанная для поиска простых чисел, но также используемая для тестирования стабильности системы в целом, включая оперативную память.
- Memtest+ – еще одна популярная утилита, предназначенная для проверки оперативной памяти на наличие ошибок. Она имеет множество настроек и параметров для более детального и точного анализа.
Для того чтобы проверить жива ли оперативная память с использованием тестовой программы, необходимо скачать и установить выбранную утилиту, обычно с официального сайта разработчика. Затем следует запустить программу и выбрать режим сканирования, указав все доступные опции и параметры.
Если тестовая программа обнаружила ошибки в оперативной памяти, следует убедиться, что проблема не связана со сборкой или установкой компьютера. При необходимости, замените или переустановите модули оперативной памяти, чтобы устранить обнаруженные ошибки.
Использование тестовых программ позволяет с высокой степенью точности определить, жива ли оперативная память. Этот метод проверки является надежным и не требует специальных навыков или оборудования, поэтому рекомендуется использовать его при необходимости выявления проблем с памятью.
Проверка оперативной памяти в BIOS
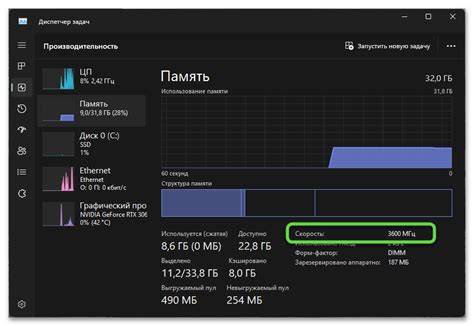
Чтобы проверить оперативную память в BIOS, выполните следующие шаги:
- Перезагрузите компьютер и нажмите соответствующую клавишу (например, Del, F2 или F10), чтобы войти в BIOS.
- Внутри BIOS найдите раздел, отвечающий за настройки памяти. Обычно он называется "Memory" или "RAM".
- Выберите опцию "Memory Test", "Memory Diagnostic" или что-то подобное.
- Запустите тестирование памяти, следуя инструкциям на экране. Обычно вам будет предложено выбрать тип теста: Quick или Extended. Quick Test выполняется быстро, но может не обнаружить все проблемы, в то время как Extended Test занимает больше времени, но более тщательно проверяет память.
- Подождите, пока процесс тестирования завершится. Если тест обнаружит какие-либо ошибки, BIOS выдаст соответствующее сообщение.
- Выйдите из BIOS и запустите компьютер с операционной системой. Если BIOS не выявил ошибок памяти, но вы по-прежнему рассматриваете память как возможную причину проблемы, вы можете использовать специализированное программное обеспечение для дальнейшей проверки памяти.
Проверка оперативной памяти в BIOS - это один из способов убедиться в ее работоспособности. Однако, если вы все еще испытываете проблемы с компьютером, рекомендуется обратиться к специалисту, чтобы провести более подробную и точную проверку памяти.
Когда обратиться к специалисту?

- Если вы не уверены в своих навыках и опыте по диагностике и ремонту компьютерного оборудования, лучше обратиться к специалисту. Это позволит избежать ошибок и дополнительных проблем.
- Если вы уже предприняли попытки самостоятельного ремонта или замены оперативной памяти, но проблема не была решена, лучше обратиться к специалисту. Возможно, проблема не связана с оперативной памятью, и требуется более глубокий анализ.
- Если ваш компьютер или ноутбук находится в гарантийном сроке, то лучше обратиться к официальному сервисному центру или производителю. В этом случае специалисты проведут бесплатную диагностику и ремонт, если проблема действительно обнаружена в оперативной памяти.
- Если у вас возникли сложности при диагностике или замене оперативной памяти, а у вас нет опыта работы с компьютерным оборудованием, лучше обратиться к специалисту. Неправильные действия могут привести к поломке других компонентов компьютера.
Иногда самостоятельные действия могут привести к нежелательным последствиям, таким как повреждение других компонентов, потеря данных или дополнительные проблемы с компьютером. Поэтому, если вы сомневаетесь в своих навыках или проблема не была решена самостоятельно, лучше обратиться к специалисту, который сможет правильно и качественно провести диагностику и ремонт.



