В наше время принтер является неотъемлемой частью любого домашнего офиса или компьютерной рабочей станции. Однако, подключение принтера к ноутбуку может показаться сложной задачей для новичков. Но не волнуйтесь, в этом полном руководстве мы расскажем вам всё, что вам нужно знать о том, как подключить принтер к своему ноутбуку.
Шаг 1: Проверьте совместимость
Перед приступлением к подключению принтера, убедитесь в том, что ваш принтер совместим с вашим ноутбуком. Для этого обратитесь к руководству пользователя принтера или узнайте информацию на веб-сайте производителя.
Примечание: Если ваш принтер новый, то скорее всего он будет совместим с вашим ноутбуком. Если же вы хотите подключить старый принтер к новому ноутбуку, вам может потребоваться загрузить и установить драйверы принтера, чтобы обеспечить полную совместимость.
Шаг 2: Подключите принтер к ноутбуку
В зависимости от типа принтера, вы можете подключить его к ноутбуку с помощью USB-кабеля, Wi-Fi или Bluetooth. Если ваш принтер имеет USB-порт, просто вставьте один конец USB-кабеля в принтер, а другой - в USB-порт вашего ноутбука. Если ваш принтер поддерживает беспроводное подключение, воспользуйтесь руководством пользователя для настройки Wi-Fi или Bluetooth подключения.
Подключение принтера к ноутбуку: пошаговое руководство

Шаг 1: Подготовка
Перед подключением принтера к ноутбуку, убедитесь, что у вас есть все необходимые компоненты. Вам понадобится сам принтер, USB-кабель и драйвера для принтера, которые можно загрузить с официального сайта производителя. Также убедитесь, что у вас есть доступ к сети Wi-Fi, если планируете настраивать беспроводное подключение.
Шаг 2: Подключение кабелей
Возьмите USB-кабель и подключите один конец к порту на задней панели принтера, а другой конец – к свободному USB-порту на вашем ноутбуке. Убедитесь, что кабель подключен к порту полностью и надежно, чтобы избежать возможных проблем соединения.
Шаг 3: Установка драйверов
После того, как кабель подключен, вам нужно установить драйверы для вашего принтера. Вставьте прилагаемый к принтеру диск с драйверами в дисковод вашего ноутбука и следуйте инструкциям на экране. Если у вас нет диска, загрузите драйверы с официального сайта производителя и установите их вручную.
Шаг 4: Проверка подключения
Когда драйверы установлены, нажмите на кнопку "Пуск" на вашем ноутбуке и выберите "Панель управления". Затем выберите "Устройства и принтеры". Вы должны увидеть свой подключенный принтер в списке устройств. Если принтер отображается, значит, подключение прошло успешно.
Шаг 5: Тестирование печати
Для проверки корректности подключения принтера к ноутбуку попробуйте напечатать тестовую страницу. Чтобы это сделать, кликните правой кнопкой мыши на значке вашего принтера в списке устройств и выберите "Печать тестовой страницы". Если принтер успешно напечатал страницу, значит, все настроено правильно.
Теперь вы знаете, как подключить принтер к ноутбуку. Используя это пошаговое руководство, вы сможете подключить принтер к вашему ноутбуку с минимальными усилиями и настроить его для печати в любое время.
Выбор подходящего принтера для ноутбука

Выбор подходящего принтера для ноутбука может оказаться непростой задачей, учитывая огромное количество различных моделей и типов принтеров на рынке. Чтобы сделать правильный выбор и убедиться, что принтер будет полностью совместим с вашим ноутбуком, необходимо учесть несколько ключевых факторов.
Первым шагом при выборе принтера для ноутбука является определение его типа. Существует несколько основных типов принтеров, включая струйные, лазерные и фотопринтеры. Каждый из них имеет свои преимущества и недостатки, поэтому важно определить, для каких целей и в каких условиях вы будете использовать принтер.
Вторым важным фактором является подключение принтера к ноутбуку. Существует несколько способов подключения принтера, включая USB, Wi-Fi, Ethernet и Bluetooth. Убедитесь, что ваш ноутбук поддерживает выбранный способ подключения принтера, чтобы избежать проблем с совместимостью.
Третий фактор, который следует учесть при выборе принтера, - это его функциональность. Определите, какие функции вам необходимы, например, автоматическая двусторонняя печать, сканирование, копирование или факс. Убедитесь, что выбранный принтер поддерживает все необходимые вам функции.
Не забывайте также учитывать стоимость печати. При выборе принтера обратите внимание на стоимость чернил или тонеров, а также на их ресурс. Это поможет вам оценить общие затраты на печать в долгосрочной перспективе.
И наконец, не забудьте прочитать отзывы и рекомендации о выбранных моделях принтеров. Это поможет вам получить представление о надежности и качестве выбранного принтера, а также узнать об опыте других пользователей.
Принтер - это важный компонент любой офисной или домашней системы, поэтому выбор подходящего принтера для ноутбука является ключевым заданием. Следуя вышеперечисленным рекомендациям и учитывая свои потребности и бюджет, вы сможете выбрать принтер, который будет идеально сочетаться с вашим ноутбуком и удовлетворять всем вашим требованиям.
Проверьте наличие необходимых кабелей и драйверов
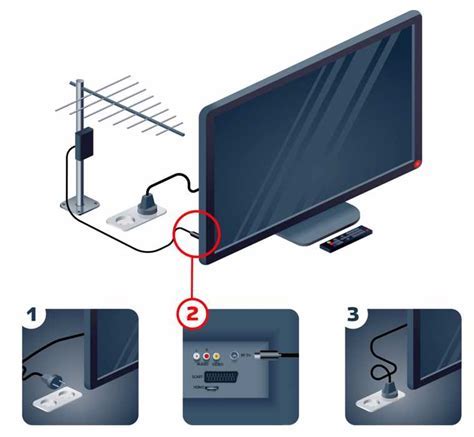
Перед тем, как подключать принтер к ноутбуку, важно убедиться в наличии необходимых кабелей и драйверов.
1. Проверьте, есть ли у вас USB-кабель, который подходит для подключения принтера к ноутбуку. Обычно принтеры используют USB-кабели типа A-B.
2. Если у вас есть Wi-Fi принтер, убедитесь, что вы имеете соответствующую Wi-Fi сеть и пароль для подключения к принтеру через беспроводное соединение.
3. Драйверы - это программное обеспечение, которое позволяет ноутбуку
Подключение принтера к ноутбуку

Шаг 1: Подготовьте принтер и ноутбук. Убедитесь, что принтер имеет достаточное количество бумаги и чернил, а ноутбук полностью заряжен и подключен к электропитанию.
Шаг 2: Проверьте, поддерживает ли ваш принтер беспроводное подключение Wi-Fi или USB. Если ваш принтер поддерживает беспроводное подключение, перейдите к шагу 4. Если нет, продолжайте со следующим шагом.
Шаг 3: Подключите принтер к ноутбуку с помощью USB-кабеля. Вставьте один конец кабеля в порт USB принтера, а другой конец - в USB-порт ноутбука.
Шаг 4: Если ваш принтер поддерживает беспроводное подключение, включите принтер и убедитесь, что он находится в зоне покрытия сети Wi-Fi.
Шаг 5: Войдите в настройки ноутбука и найдите раздел "Подключение к принтеру" или "Устройства".
Шаг 6: В разделе "Подключение к принтеру" выберите опцию "Добавить принтер". Ноутбук начнет автоматически поиск доступных принтеров.
Шаг 7: После завершения поиска выберите свой принтер из списка доступных устройств. Ноутбук начнет устанавливать необходимые драйверы для работы с принтером.
Шаг 8: После установки драйверов ваш принтер будет готов к использованию. Вы сможете распечатывать документы и изображения, выбрав соответствующую опцию в программе или приложении, которое вы используете для просмотра или редактирования файлов.
Теперь вы знаете, как подключить принтер к ноутбуку. Следуйте этим шагам, и вы сможете быстро и легко настроить принтер, чтобы он работал с вашим ноутбуком.
Установка принтера и печать тестовой страницы
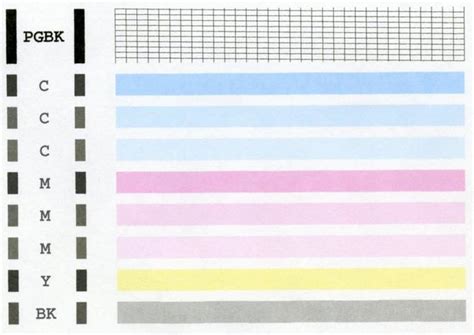
Чтобы подключить принтер к вашему ноутбуку, следуйте этим простым инструкциям:
- Убедитесь, что ваш принтер и ноутбук находятся включенными.
- Подключите принтер к ноутбуку с помощью USB-кабеля или через беспроводное соединение Wi-Fi, если ваш принтер поддерживает эту функцию. Если вы используете USB-кабель, вставьте его в соответствующий порт на принтере и ноутбуке.
- Дождитесь, пока операционная система обнаружит новое устройство. Обычно это происходит автоматически, но в некоторых случаях вам может потребоваться установить драйверы принтера вручную. В этом случае, следуйте инструкциям на экране.
- После успешного подключения принтера, откройте раздел "Устройства и принтеры" в настройках компьютера. Там вы должны увидеть свой принтер в списке доступных устройств.
- Щелкните правой кнопкой мыши на символе принтера и выберите опцию "Печать тестовой страницы".
После нажатия на эту опцию, ваш принтер начнет печатать тестовую страницу. Завершите печать и убедитесь, что все работает правильно.
Теперь ваш принтер успешно подключен к ноутбуку и готов к использованию. Вы можете начинать печатать свои документы и изображения с помощью любого приложения на вашем ноутбуке.



