Современная жизнь сопряжена с необходимостью быть постоянно подключенным к интернету. Люди ожидают, что Wi-Fi будет работать безотказно, без простоев и сбоев. Однако, в реальности не все так просто. Многие сталкиваются с ситуацией, когда Wi-Fi перестает работать, и приходится искать причину проблемы.
Причин, почему Wi-Fi может не работать, может быть несколько. Одна из самых распространенных - плохое соединение с интернет-провайдером. Неполадки с провайдером могут вызывать проблемы с подключением к Wi-Fi. Сигнал может быть слабым или даже отсутствовать полностью. В таких ситуациях, полезно позвонить в техподдержку и уточнить, есть ли проблемы со связью или обслуживанием в вашем районе.
Еще одна причина, почему Wi-Fi может не работать, - это проблемы с самим безопасным соединением. Некорректные настройки в роутере или проблемы с паролем могут привести к неработоспособности Wi-Fi. Если вы заметили, что устройства в вашей сети отключились или не могут подключиться к Wi-Fi, проверьте настройки роутера и убедитесь, что пароль введен правильно.
Важно помнить, что Wi-Fi может перестать работать не только из-за внешних причин, но и из-за неправильных настроек на вашем устройстве. Некорректные настройки, старые драйверы или конфликты программ могут вызывать проблемы с подключением. Решить эту проблему можно путем перезагрузки устройства или обновления драйверов.
Когда компьютер работает: причины стабильного

Когда ваш компьютер безупречно функционирует и стабильно работает, это может быть результатом нескольких факторов и причин:
| 1. | Надежная электропитание: | Правильное подключение к сети электропитания и работа без перебоев снабжения энергией могут обеспечить стабильную работу вашего компьютера. |
| 2. | Целостность компонентов: | Функционирование компьютера зависит от сохранности и исправности его компонентов, таких как процессор, оперативная память, жесткий диск и другие. |
| 3. | Регулярное обновление программного обеспечения: | Установка последних обновлений операционной системы и приложений может помочь устранить ошибки и улучшить стабильность работы компьютера. |
| 4. | Отсутствие вредоносных программ: | Регулярное сканирование компьютера на наличие вирусов, троянов и других вредоносных программ может помочь предотвратить их негативное влияние на работу системы. |
| 5. | Умелая эксплуатация: |
Учитывая эти факторы, вы можете сделать все возможное для обеспечения стабильной работы вашего компьютера и наслаждаться его безупречной производительностью.
Источники питания и электропроводка
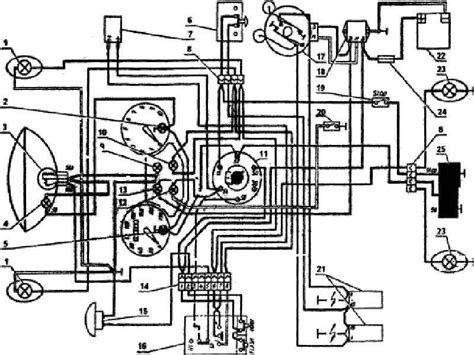
Проверьте, включен ли роутер и компьютер в розетку. Убедитесь, что кабель питания роутера подключен к электрической сети и правильно вставлен в заднюю панель роутера.
Если электричество в доме отключено или есть проблемы с электропроводкой, Wi-Fi также может прекратить работу. Проверьте, работают ли другие электрические приборы в вашем доме, и, если нет, свяжитесь с электриком, чтобы исправить проблему.
Кроме того, возможно, что электрический кабель от роутера до компьютера поврежден или перекошен. В этом случае замените кабель на новый, чтобы восстановить соединение и вернуть Wi-Fi в рабочее состояние.
Важно помнить, что проблемы с источником питания и электропроводкой могут вызывать временное отключение Wi-Fi, поэтому, если проблема возникла только один раз, возможно, нет необходимости в серьезном вмешательстве.
Работоспособность компонентов и оборудования

Причиной неработоспособности Wi-Fi может быть неисправность одного или нескольких компонентов и оборудования. Рассмотрим основные проблемные зоны и способы их решения:
| Компоненты и оборудование | Причины неисправности | Способы решения |
|---|---|---|
| Модем или роутер | Неисправность в аппаратном или программном обеспечении, отключение питания, неправильные настройки | Проверить подключение к электричеству, перезагрузить устройство, проверить настройки соединения |
| Wi-Fi адаптер | Неполадки в драйверах, конфликт с другими устройствами, засорение антенны, перегрев | Обновить драйвера, проверить совместимость с другими устройствами, очистить антенну от загрязнений, предотвратить перегрев |
| Сетевые кабели | Повреждение или неправильное подключение кабеля | Проверить и заменить поврежденные кабели, правильно подключить их к устройствам |
| Место расположения | Сигнал Wi-Fi затруднено проникает через стены, мебель или другие преграды | Переместить роутер ближе к устройству, установить повторитель сигнала или использовать сетевые провода |
Важно помнить, что работоспособность компонентов и оборудования имеет прямое влияние на функционирование Wi-Fi. Вышеуказанные проблемы в компонентах и оборудовании могут быть причиной неполадок с Wi-Fi соединением, поэтому регулярное обслуживание и правильная эксплуатация техники являются важными мерами для поддержания стабильного и надежного Wi-Fi соединения.
Правильная настройка операционной системы
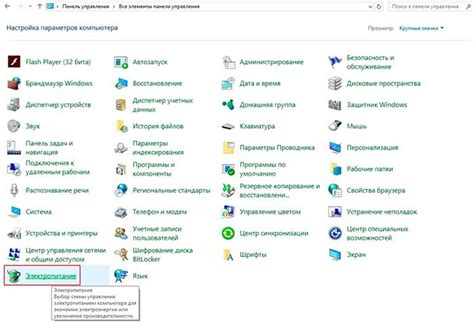
Одной из основных причин проблем с работой Wi-Fi-соединения может быть неправильная настройка операционной системы компьютера. В этом разделе мы рассмотрим несколько важных моментов, которые следует учесть при настройке Wi-Fi на различных операционных системах.
1. Windows
| Операционная система | Действие |
|---|---|
| Windows 10 | Перейдите на вкладку "Настройки", выберите "Сеть и интернет" и откройте раздел "Wi-Fi". Убедитесь, что переключатель Wi-Fi включен и выбрана правильная сеть. |
| Windows 8 | Откройте Панель управления, выберите "Сеть и интернет" и перейдите в раздел "Центр управления сетями и общим доступом". Нажмите правой кнопкой мыши на ваше Wi-Fi-соединение и выберите "Свойства". Во вкладке "Сеть" проверьте, что протокол IP настроен на автоматическое получение. |
| Windows 7 | Откройте Панель управления и выберите "Сеть и интернет". Нажмите "Центр управления сетями и общим доступом". Нажмите правой кнопкой мыши на ваше Wi-Fi-соединение и выберите "Свойства". Во вкладке "Сеть" проверьте, что протокол IP настроен на автоматическое получение. |
2. macOS
Для настройки Wi-Fi в macOS перейдите в раздел "Настройки системы" и выберите "Сеть". Убедитесь, что Wi-Fi включен и выбрана правильная сеть. Если проблемы с соединением все еще остаются, щелкните на значок Wi-Fi в правом верхнем углу экрана и выберите "Сброс модуля Wi-Fi". Затем перезагрузите компьютер и повторите попытку подключения.
3. Linux
Регулярное обслуживание и устранение неполадок

Вот несколько рекомендаций по регулярному обслуживанию компьютера и устранению неполадок:
- Проверьте физическое подключение: убедитесь, что все кабели подключены надежно и правильно. При необходимости переподключите кабели и убедитесь, что соединения стабильны.
- Обновите драйверы: устаревшие или поврежденные драйверы могут стать причиной проблем с Wi-Fi. Проверьте наличие обновлений драйверов для Wi-Fi адаптера и установите их, если они доступны.
- Перезапустите роутер и компьютер: перезагрузка роутера и компьютера может помочь восстановить соединение Wi-Fi при некоторых неполадках.
- Проверьте наличие вирусов и вредоносных программ: сканируйте компьютер с помощью антивирусного ПО, чтобы обнаружить и удалить вредоносные программы, которые могут помешать работе Wi-Fi.
- Освободите место на диске: убедитесь, что у вас достаточно свободного места на диске, так как недостаток места может привести к проблемам с работой компьютера, включая проблемы с Wi-Fi.
- Перезагрузите роутер: иногда проблемы с Wi-Fi могут возникать из-за перегрузки роутера. Попробуйте выключить его на несколько минут, а затем снова включить. Это поможет очистить память роутера и возможно решит проблему.
Соблюдение регулярного обслуживания и устранение неполадок поможет поддерживать Wi-Fi соединение на высоком уровне и избежать многих возможных проблем. Если у вас все еще возникают проблемы с Wi-Fi, вам может потребоваться обратиться за помощью к специалисту.
Почему Wi-Fi не работает: распространенные причины

Одна из основных причин проблем с Wi-Fi – это слабый сигнал. Если вы находитесь далеко от маршрутизатора или роутера, то сигнал может быть недостаточно сильным, чтобы установить стабильное соединение. Решением проблемы может быть перемещение ближе к маршрутизатору или установка дополнительных устройств, которые расширят его зону действия.
Еще одна распространенная причина – это проблемы с паролем Wi-Fi. Если вы внезапно перестали подключаться к сети Wi-Fi, проверьте правильность введенного пароля. Убедитесь, что вы используете правильный пароль, и проверьте, верно ли нажата клавиша Caps Lock, так как пароли чувствительны к регистру.
Также Wi-Fi может не работать из-за проблемы с маршрутизатором или роутером. Возможно, устройство нуждается в перезагрузке или обновлении прошивки. Проверьте автоматические обновления в настройках маршрутизатора и убедитесь, что он работает в правильном режиме.
Часто причиной проблем с Wi-Fi является конфликт между маршрутизаторами в сети. Если в вашем доме или офисе используется несколько маршрутизаторов, возможно, они мешают друг другу. Попробуйте выключить лишние маршрутизаторы и проверьте, работает ли Wi-Fi после этого.
| Проблема | Причина |
|---|---|
| Сигнал Wi-Fi слишком слабый | Находитесь далеко от маршрутизатора или роутера |
| Неправильный пароль Wi-Fi | Введен неправильный пароль или нажата клавиша Caps Lock |
| Проблемы с маршрутизатором или роутером | Требуется перезагрузка или обновление прошивки |
| Конфликт между маршрутизаторами в сети | Используются несколько маршрутизаторов, которые мешают друг другу |
Если вы проверили все эти причины и Wi-Fi по-прежнему не работает, возможно, неполадка вызвана более серьезными проблемами. В этом случае, рекомендуется обратиться к специалисту для диагностики и решения проблемы.



