Zoom - одно из самых популярных приложений для видеоконференций, которое стало незаменимым инструментом для коммуникации и проведения встреч в офисе, образовательных учреждениях и даже среди друзей. Однако, как и у любой другой технологии, у Zoom могут возникать проблемы при подключении.
Узнав о том, что вы пропустили важное собрание или урок из-за проблем с Zoom, можно испытать разочарование и нервное напряжение. В этой статье мы рассмотрим некоторые распространенные проблемы с подключением к Zoom и предоставим решения, которые помогут вам избежать неприятных ситуаций в будущем.
Необходимость обновления Zoom - одна из наиболее часто встречаемых проблем с подключением к платформе. Отсутствие новейшей версии приложения может привести к различным техническим ошибкам, связанным с звуком, видео или общей стабильностью соединения. Часто разработчики выпускают обновления, которые исправляют помеченные ошибки и улучшают производительность программы. Поэтому рекомендуется регулярно проверять наличие обновлений и устанавливать их, чтобы быть на шаг впереди проблем при подключении.
Проблема с подключением к Zoom: что делать
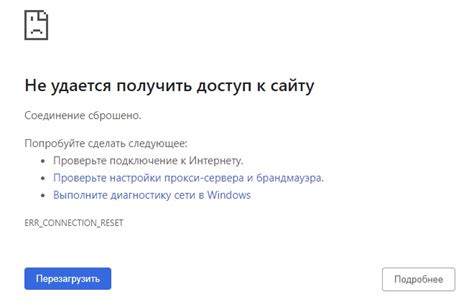
Виртуальные конференции на платформе Zoom стали незаменимым инструментом коммуникации и сотрудничества в нашей современной реальности. Однако, как и все технологии, Zoom иногда может столкнуться с проблемами подключения.
Если у вас возникла проблема с подключением к Zoom, не паникуйте! В этом разделе мы рассмотрим несколько шагов, которые помогут вам решить возникшие проблемы и присоединиться к конференции вовремя.
- Проверьте свое интернет-соединение. Убедитесь, что у вас стабильное и достаточно быстрое соединение с интернетом. Попробуйте перезагрузить маршрутизатор и переподключиться к сети.
- Обновите приложение Zoom до последней версии. Устаревшая версия приложения может вызывать проблемы с подключением. Проверьте наличие доступных обновлений и установите их.
- Проверьте наличие актуальной версии операционной системы. Если вы используете компьютер или мобильное устройство с устаревшей операционной системой, это может быть причиной проблем с подключением. Установите все доступные обновления для вашей основной системы.
- Проверьте наличие активного антивирусного программного обеспечения или брандмауэра. Некоторые антивирусные программы или брандмауэры могут блокировать подключение к Zoom. Попробуйте временно отключить такие программы или настроить исключения для приложения Zoom.
- Перезагрузите компьютер или мобильное устройство. Иногда перезагрузка может помочь восстановить нормальное подключение.
Если ни одно из вышеуказанных решений не помогло вам решить проблему, обратитесь в службу поддержки Zoom или обратитесь к организаторам конференции для получения помощи. Не стесняйтесь делиться проблемами и задавать вопросы - всегда найдутся специалисты, готовые помочь вам справиться с проблемой подключения к Zoom.
Проверьте подключение к интернету
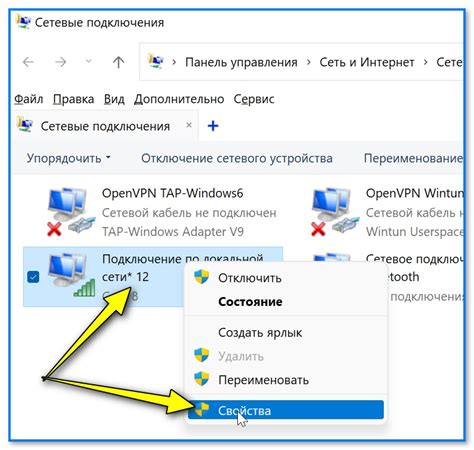
Прежде чем приступать к конференции Zoom, необходимо убедиться, что у вас есть стабильное подключение к интернету. Плохое или нестабильное соединение может вызвать проблемы с аудио и видео во время совещания.
Вот несколько важных моментов, которые нужно проверить, чтобы гарантировать хорошее подключение:
- Подключите компьютер по кабелю Ethernet, если это возможно. Беспроводное соединение может быть менее стабильным, особенно если имеется множество устройств подключенных к одной Wi-Fi сети.
- Убедитесь, что вы получаете сильный Wi-Fi сигнал. Разместите роутер ближе к месту, где вы будете участвовать в конференции, либо используйте усилители сигнала Wi-Fi.
- Закройте все программы и приложения, которые могут использовать интернет и потреблять полосу пропускания. Также рекомендуется отключить загрузку и потоковое воспроизведение контента во время конференции.
Проверьте подключение к интернету, прежде чем начать конференцию Zoom, чтобы гарантировать бесперебойную передачу данных и качественное виртуальное совещание.
Обновите приложение Zoom
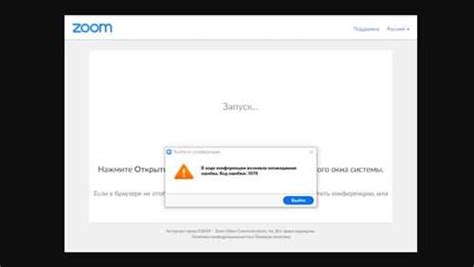
Чтобы избежать проблем с подключением к конференции Zoom, самым простым решением может быть обновление приложения. Zoom регулярно выпускает новые версии приложения, которые исправляют известные ошибки и улучшают стабильность работы.
Для обновления приложения Zoom вам потребуется выполнить несколько простых шагов:
Шаг 1: Откройте приложение Zoom на вашем устройстве. | Шаг 2: Нажмите на вашу учетную запись в верхнем правом углу окна. |
Шаг 3: Выберите пункт меню "Проверить обновления". | Шаг 4: Если доступна новая версия приложения, нажмите "Обновить", чтобы загрузить и установить ее. |
Шаг 5: После установки новой версии запустите приложение Zoom и попытайтесь подключиться к конференции снова. | |
Обновление приложения Zoom может помочь в решении многих проблем с подключением, поэтому рекомендуется проверять наличие новых версий регулярно и устанавливать их при необходимости.
Проверьте наличие доступа к учетной записи Zoom
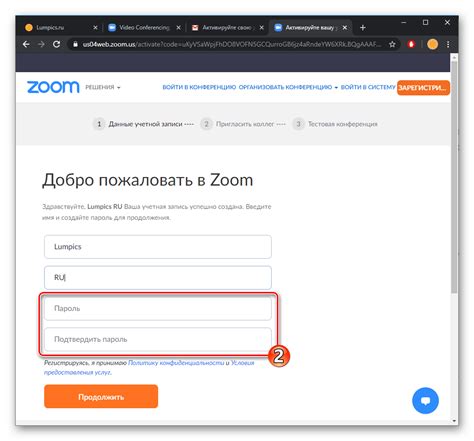
Перед началом конференции убедитесь, что у вас есть доступ к учетной записи Zoom. Проверить, имеете ли вы аккаунт на Zoom, можно следующим образом:
- Зайдите на официальный сайт Zoom по адресу https://zoom.us
- Нажмите на кнопку "Войти" в правом верхнем углу страницы
- Введите данные своей учетной записи (логин и пароль) и нажмите "Войти"
- Если у вас есть доступ к учетной записи, вы будете перенаправлены на главную страницу Zoom
Если же у вас нет учетной записи на Zoom, необходимо зарегистрироваться. Для этого:
- На странице входа нажмите на ссылку "Зарегистрироваться" под кнопкой "Войти"
- Заполните все необходимые данные для регистрации: имя, фамилию, адрес электронной почты и пароль
- Подтвердите свою регистрацию, перейдя по ссылке, которая будет отправлена на вашу электронную почту
- После этого войдите в свою учетную запись с использованием введенного логина и пароля
Если у вас возникли проблемы с доступом к учетной записи на Zoom, обратитесь к службе поддержки для получения помощи и уточнения информации.
Проверьте настройки антивируса и файрвола
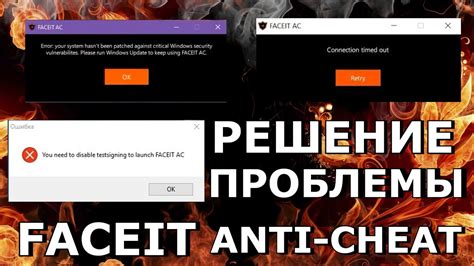
Если у вас возникают проблемы с подключением к Zoom, проверьте настройки антивирусного программного обеспечения и файрвола. Некоторые антивирусные программы и файрволы могут блокировать доступ к Zoom и мешать его нормальной работе.
Убедитесь, что антивирусная программа не блокирует Zoom и не помещает его в список запрещенных программ. Вы можете проверить настройки антивируса и объяснить ему, что Zoom - это надежное программное обеспечение, используемое для проведения конференций и совместной работы.
Также стоит проверить настройки файрвола. Убедитесь, что Zoom разрешен в настройках файрвола и не блокируется его действие. Если возникают проблемы, вы можете сбросить настройки файрвола до значений по умолчанию или обратиться к разработчику фаервола для получения дополнительной информации и помощи в настройке.
Проверка настройки антивируса и файрвола может помочь исправить проблемы с подключением к Zoom и обеспечить стабильную работу программы во время конференций.
Используйте кабельное подключение вместо Wi-Fi

Если у вас возникают проблемы с подключением к Zoom и вы используете беспроводной интернет (Wi-Fi), рекомендуется попробовать кабельное подключение. Оно обеспечивает более стабильную и надежную связь, и может значительно улучшить ваш опыт использования Zoom.
Для этого вам понадобится сетевой кабель, который можно подключить непосредственно к вашему компьютеру или лаптопу и маршрутизатору. Проверьте наличие доступного Ethernet-порта на вашем компьютере, если его нет, возможно, вам понадобится адаптер.
Когда у вас есть кабельное подключение, рекомендуется отключить Wi-Fi на компьютере, чтобы избежать возможных конфликтов между подключениями.
Также обратите внимание на состояние сетевых кабелей и разъемов. При необходимости замените старые или поврежденные кабели, так как это может повлиять на качество подключения.
Если вы все еще испытываете проблемы с подключением к Zoom, не стесняйтесь обратиться к провайдеру интернет-услуг или технической поддержке Zoom для получения дополнительной помощи.
| Преимущества кабельного подключения: | Недостатки беспроводного подключения: |
| Большая скорость передачи данных. | Возможные сигнальные помехи от других устройств. |
| Устойчивость к сигнальным помехам. | Ограниченная площадь покрытия. |
| Меньшая задержка передачи данных. | Возможность перегрузки Wi-Fi сети. |
Перезагрузите компьютер или мобильное устройство
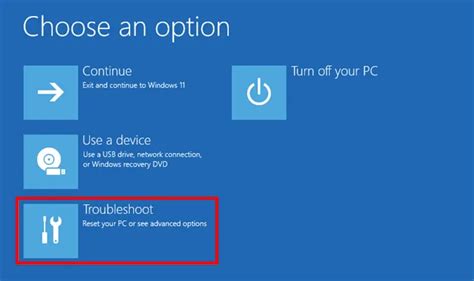
Для перезагрузки компьютера просто выберите опцию "Перезагрузить" в меню "Пуск" в операционной системе Windows или нажмите на значок "" в левом верхнем углу экрана и выберите опцию "Перезагрузить" в операционной системе macOS.
Если у вас мобильное устройство на базе iOS, вы можете перезагрузить его, нажав и удерживая кнопку включения/выключения устройства и, когда появится ползунок "Slide to power off", переместите его вправо. После этого нажмите кнопку включения/выключения устройства, чтобы включить его снова.
Если у вас мобильное устройство на базе Android, вы можете перезагрузить его, нажав и удерживая кнопку включения/выключения устройства, пока не появится контекстное меню. Затем выберите опцию "Перезагрузить" и нажмите кнопку "ОК". Это перезагрузит ваше устройство.
После перезагрузки компьютера или мобильного устройства попробуйте снова подключиться к Zoom и проверьте, решена ли проблема с подключением.
Обратитесь в службу поддержки Zoom
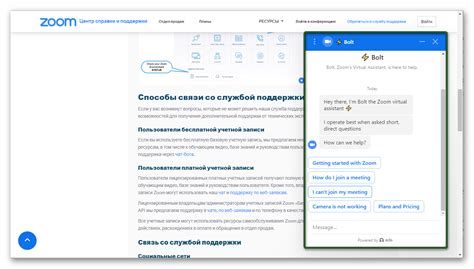
Если вы не можете решить проблему с подключением к Zoom перед началом конференции, лучшим вариантом будет обратиться в службу поддержки Zoom. Они предоставляют помощь пользователям в решении технических проблем и могут помочь вам в подключении к конференции. Вот несколько способов связаться со службой поддержки Zoom:
- Официальный сайт Zoom: на официальном сайте Zoom вы найдете раздел поддержки, где можно найти ответы на самые распространенные вопросы и проблемы с подключением. Также там доступны контактные данные для связи с поддержкой Zoom.
- Электронная почта: вы можете написать письмо на адрес поддержки Zoom с описанием вашей проблемы. Постарайтесь быть максимально точными и включить все детали, чтобы служба поддержки могла быстро разобраться с вашей проблемой.
- Чат с поддержкой: на официальном сайте Zoom доступен онлайн-чат с поддержкой, где вы можете общаться с оператором и получить помощь в решении вашей проблемы в режиме реального времени.
- Телефон: Zoom предоставляет телефонную поддержку, где вы можете позвонить и задать свой вопрос по телефону. Телефонные номера для разных стран доступны на официальном сайте Zoom.
Не стесняйтесь обратиться в службу поддержки Zoom, если у вас возникли проблемы с подключением к конференции. Они всегда готовы помочь вам и решить ваши технические вопросы, чтобы вы смогли комфортно присоединиться к конференции и активно участвовать в ней.



