Яндекс Диск – это современный облачный сервис, позволяющий пользователям хранить, синхронизировать и обмениваться файлами. Но что делать, если вы случайно удалили важный файл с Яндекс Диска? Не стоит впадать в панику, ведь существует простой способ восстановить файлы на Яндекс Диске. В этом руководстве мы расскажем о нескольких методах, которые помогут вам вернуть удаленные файлы.
Первый способ восстановления файлов на Яндекс Диске – использование функции "Корзина". Все удаленные файлы автоматически перемещаются в корзину и хранятся там в течение 30 дней. Чтобы вернуть файл из корзины на свою позицию, достаточно перейти в раздел "Корзина", найти нужный файл и щелкнуть на нем правой кнопкой мыши. В появившемся меню выберите опцию "Восстановить". Таким образом, файл будет возвращен на место, где он находился до удаления.
Если срок хранения файла в корзине истек, второй способ поможет вам восстановить файлы на Яндекс Диске. Сервис предоставляет возможность восстановления файлов с помощью версий. В версии можно откатиться к любому состоянию файла, сохраненному ранее. Для этого нужно открыть папку, в которой находится удаленный файл, найти его и щелкнуть на нем правой кнопкой мыши. В контекстном меню выберите опцию "Версии" и выберите нужную версию. Затем нажмите кнопку "Восстановить".
Восстановление файлов на Яндекс Диске

Существует несколько способов восстановления файлов на Яндекс Диске:
- Первый способ - восстановление удаленных файлов из Корзины. Корзина Яндекс Диска хранит удаленные файлы в течение определенного периода времени (обычно 30 дней), прежде чем окончательно их удалить. Чтобы восстановить файл из Корзины, нужно открыть Яндекс Диск в веб-интерфейсе, найти папку "Корзина" и переместить удаленный файл из этой папки обратно на свой Яндекс Диск.
- Второй способ - использование истории файлов. Яндекс Диск сохраняет историю изменений файлов, благодаря чему вы можете восстановить предыдущую версию файла. Чтобы восстановить файл из истории, откройте веб-интерфейс Яндекс Диска, найдите нужный файл, нажмите правой кнопкой мыши и выберите "История версий". Затем выберите желаемую версию файла и нажмите кнопку "Восстановить".
- Третий способ - использование специальных программ для восстановления данных. Если файл был удален более 30 дней назад и отсутствует в Корзине и истории файлов, вы можете воспользоваться программами для восстановления данных. Некоторые из таких программ могут быть платными, однако часто существуют и бесплатные аналоги. Программы для восстановления данных могут быть установлены на ваш компьютер или использованы в онлайн-режиме.
В любом случае, восстановление файлов на Яндекс Диске возможно, но следует помнить, что успех восстановления зависит от времени, которое прошло с момента удаления файла, а также от доступности резервных копий файлов. Поэтому рекомендуется регулярно создавать резервные копии важных файлов, чтобы в случае проблем легко восстановить их.
Подготовка к восстановлению

Если вы случайно удалите файлы на Яндекс Диске или они станут недоступными, не отчаивайтесь. Восстановить их можно с помощью нескольких простых шагов. Но перед тем, как приступить к восстановлению, важно выполнить несколько предварительных действий.
1. Проверьте корзину: Возможно, удаленные вами файлы попали в Корзину Яндекс Диска. Откройте Корзину и убедитесь, что файлы, которые вы хотите восстановить, находятся там. Если они есть, вы можете просто восстановить их оттуда.
2. Проверьте папку "Последние": Яндекс Диск автоматически сохраняет копию последних изменений файлов в специальной папке "Последние". Откройте эту папку и проверьте, есть ли в ней нужные вам файлы. Если они есть, вы можете скачать их обратно.
3. Проверьте версии файлов: Яндекс Диск также сохраняет несколько предыдущих версий каждого файла. Найдите файл, который хотите восстановить, и откройте его свойства. Вкладка "Версии" позволит вам выбрать нужную версию файла и восстановить ее.
Если все вышеперечисленные способы не сработали или файлы были удалены окончательно, вы можете воспользоваться специальной программой для восстановления данных или обратиться в службу поддержки Яндекс Диска для получения помощи.
Восстановление удаленных файлов
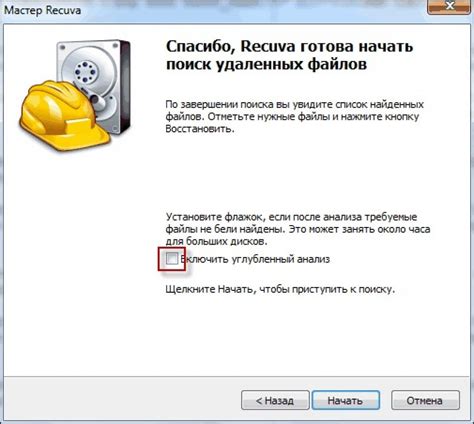
Никто не застрахован от случайного удаления важных файлов. Однако, благодаря функции восстановления удаленных файлов на Яндекс Диске, вы можете вернуть удаленные файлы в свой аккаунт.
Чтобы восстановить удаленные файлы, выполните следующие шаги:
- Перейдите на сайт Яндекс Диска: Откройте ваш любимый браузер и введите адрес https://disk.yandex.ru в адресной строке. Нажмите клавишу "Enter" или "Ввод", чтобы перейти на сайт.
- Авторизуйтесь в своем аккаунте: Введите логин и пароль от вашего аккаунта на Яндекс Диске в соответствующие поля и нажмите кнопку "Войти".
- Откройте раздел "Корзина": Кликните на иконку с изображением корзины, расположенной в левой части экрана.
- Выберите файлы для восстановления: В корзине отображаются все удаленные файлы. Найдите нужные файлы и выделите их путем клика на них. Если вам нужно восстановить все удаленные файлы, выберите пункт "Выбрать все".
- Восстановите файлы: Кликните на кнопку "Восстановить" в верхней части экрана. После этого выбранные файлы будут восстановлены и перемещены обратно в исходные папки.
Поздравляю! Теперь вы знаете, как восстановить удаленные файлы на Яндекс Диске. Будьте аккуратны и не забывайте делать резервные копии своих данных, чтобы избежать потери важной информации в будущем.
Восстановление измененных файлов
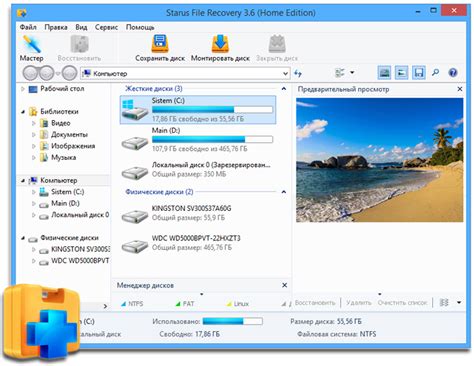
Яндекс Диск предоставляет удобный способ восстановления измененных файлов. Если вы случайно изменили или перезаписали файл, вы можете вернуть его к предыдущей версии.
Чтобы восстановить измененный файл:
- Откройте Яндекс Диск в браузере и войдите в свою учетную запись.
- Найдите папку, в которой находится измененный файл.
- Щелкните правой кнопкой мыши на файле и выберите пункт "Вернуть предыдущую версию".
- В появившемся окне выберите версию файла, которую вы хотите восстановить, и нажмите "Восстановить".
После этого измененный файл будет восстановлен к выбранной версии, а все изменения, сделанные после этой версии, будут потеряны.
Если вы хотите сохранить все версии файла, вы можете включить автоматическое сохранение версий в настройках Яндекс Диска. В этом случае вы сможете вернуться к любой предыдущей версии файла и избегать потери данных.
Восстановление поврежденных файлов
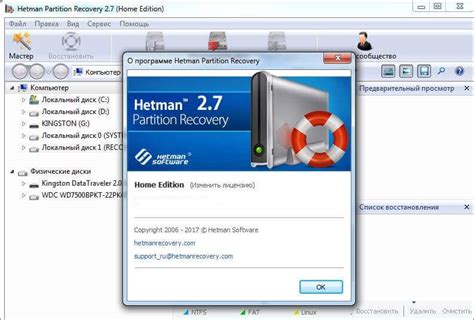
Ошибки и повреждения файлов на Яндекс Диске могут произойти по разным причинам, таким как сбои системы, проблемы с интернет-подключением или случайное удаление. Однако, благодаря функции восстановления, Яндекс Диск предлагает способы восстановить поврежденные или удаленные файлы.
Для начала войдите в свою учетную запись на Яндекс Диске и перейдите на главную страницу. На верхней панели нажмите на "Корзину", чтобы просмотреть удаленные файлы.
В корзине вы увидите список удаленных файлов. Найдите файл, который вы хотите восстановить, и отметьте его галочкой. Вы также можете выбрать несколько файлов для одновременного восстановления.
После выбора файла(ов) нажмите на кнопку "Восстановить" на верхней панели. Восстановленные файлы будут возвращены в исходные папки, из которых они были удалены.
Если вы заметили повреждение или ошибку в файле, который все еще находится на Яндекс Диске, вы можете воспользоваться инструментами проверки и восстановления.
Выберите поврежденный файл и нажмите на кнопку "Проверить" на верхней панели. Яндекс Диск выполнит проверку файла и предоставит вам возможность восстановить исправленную версию.
Если автоматическая проверка не удается исправить файл, вы можете вручную повторно загрузить его на Яндекс Диск. Используйте опцию "Загрузить файл" на верхней панели, чтобы выбрать поврежденный файл с вашего компьютера.
Хранение файлов на Яндекс Диске является безопасным и надежным способом сохранить важные данные. Однако, если все же произошла потеря или повреждение файлов, вы можете легко восстановить их с помощью функций, предоставляемых Яндекс Диском.
| 1. | Войдите в свою учетную запись и перейдите на главную страницу Яндекс Диска |
| 2. | Нажмите на "Корзину" на верхней панели, чтобы просмотреть удаленные файлы |
| 3. | Отметьте нужный файл или файлы галочкой |
| 4. | Нажмите на кнопку "Восстановить" для восстановления удаленных файлов |
| 5. | Для проверки и восстановления поврежденных файлов, выберите нужный файл и нажмите на кнопку "Проверить" |
| 6. | Если автоматическая проверка не удалась, повторно загрузите файл на Яндекс Диск |
Восстановление файлов с помощью резервных копий

В случае удаления или потери файлов на Яндекс Диске, вы можете восстановить их с помощью резервных копий. Яндекс Диск автоматически создает резервные копии всех файлов и папок, сохраненных на вашем аккаунте.
Для восстановления файлов с помощью резервных копий выполните следующие действия:
- Откройте Яндекс Диск веб-приложение и войдите в свой аккаунт.
- Перейдите в папку, где ранее находились восстанавливаемые файлы.
- Нажмите на значок "Корзина" в верхней панели инструментов.
- В открывшейся корзине вы увидите список удаленных файлов и папок.
- Выберите файлы или папки, которые необходимо восстановить, и нажмите на кнопку "Восстановить" в верхней панели инструментов.
- Яндекс Диск восстановит выбранные файлы и папки в их изначальное место хранения.
Пожалуйста, обратите внимание, что резервные копии хранятся на Яндекс Диске в течение определенного периода времени. После истечения этого периода файлы могут быть удалены без возможности восстановления. Рекомендуется регулярно проверять и восстанавливать удаленные файлы, чтобы избежать их потери навсегда.



