Беспроводные наушники AirPods от Apple стали незаменимым аксессуаром для многих владельцев iPhone и других устройств этой компании. Однако не всем известно, что AirPods можно использовать и с другими устройствами, в том числе с ноутбуками. Если вы обладаете ноутбуком от HP и хотите насладиться качественным звуком без лишних проводов, вам потребуется следовать нескольким простым шагам для подключения AirPods к ноутбуку.
Шаг 1: Проверьте наличие Bluetooth
Перед подключением AirPods к ноутбуку HP убедитесь, что ваш ноутбук поддерживает Bluetooth. Это можно проверить, открыв панель управления и перейдя в раздел "Настройки", а затем выбрав вкладку "Bluetooth". Если возле Bluetooth отображается значок включенного состояния, значит, Bluetooth в вашем ноутбуке работает корректно.
Шаг 2: Включите режим сопряжения AirPods
Для подключения AirPods к ноутбуку HP необходимо включить режим сопряжения на наушниках. Сделать это очень просто: положите наушники в зарядный футляр и откройте его крышку. Продержите кнопку сбоку до тех пор, пока индикатор на передней панели футляра не начнет мигать белым цветом.
Шаг 3: Подключите AirPods к ноутбуку HP
Теперь перейдите к ноутбуку HP и откройте раздел "Настройки" в меню пуск. Затем выберите "Устройства" и откройте вкладку "Bluetooth и другие устройства". Нажмите на кнопку "Добавить Bluetooth или другое устройство" и выберите опцию "Bluetooth". В появившемся окне нажмите на имя своих AirPods и дождитесь, пока установится соединение.
Теперь ваш ноутбук HP готов к работе с AirPods. Вы можете наслаждаться качественным звуком и удобством беспроводных наушников без лишних хлопот с проводами.
Airpods и ноутбук HP: совместимость и преимущества

Сначала стоит отметить, что Airpods и ноутбуки HP вполне совместимы. Благодаря технологии Bluetooth можно легко подключить Airpods к ноутбуку HP без лишних усилий. Процесс подключение наушников к ноутбуку HP довольно прост и не требует дополнительных программ или настроек.
Как только вы подключите Airpods к ноутбуку HP, вы сможете наслаждаться всеми их преимуществами. Airpods – это не просто наушники, они предлагают ряд функций, которые делают их уникальными. Одно из преимуществ Airpods – это их сверхбыстрое подключение. Как только вы открыли футляр с наушниками, они автоматически подключаются к ближайшему устройству, включая ноутбук HP.
Другое преимущество Airpods – это наличие встроенного микрофона. Это очень удобно при использовании приложений для видеосвязи или голосовых звонков. Благодаря качественному микрофону в наушниках, вы сможете ясно и четко передавать звук собеседнику, а также слышать его голос без помех.
Одним из главных преимуществ Airpods с ноутбуками HP является их автономность. Наушники способны работать до пяти часов без подзарядки, а со встроенным футляром-зарядкой – до 24 часов. Таким образом, вы можете использовать Airpods в течение всего дня без беспокойства о разрядке батареи.
| Преимущества Airpods и ноутбуков HP: |
|---|
| Простое подключение по Bluetooth |
| Сверхбыстрое подключение при открытии футляра |
| Встроенный микрофон для голосовых звонков и видеосвязи |
| Длительное время работы без подзарядки |
Таким образом, если вы владелец ноутбука HP и хотите наслаждаться беспроводной свободой, стоит рассмотреть возможность подключения Airpods. Удобство использования, высокое качество звука и простота подключения делают эту связку идеальной для работы, развлечений и коммуникации. Не упустите возможность улучшить вашу аудио-экспериенцию с помощью Airpods и ноутбука HP.
Шаг 1. Подготовка airpods и ноутбука HP
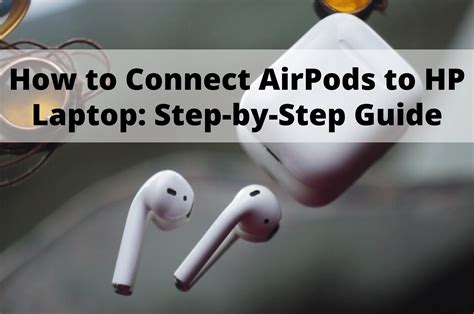
Перед тем как подключать airpods к ноутбуку HP, убедитесь, что оба устройства полностью заряжены. Проверьте, что батарея на ноутбуке HP не разряжена и что airpods имеют достаточный заряд.
Также убедитесь, что функция Bluetooth включена на ноутбуке HP. Обычно для включения Bluetooth нужно нажать сочетание клавиш Fn + F12 или Fn + F11, в зависимости от модели ноутбука HP.
Помимо этого, убедитесь, что airpods находятся в режиме подключения. Для этого откройте крышку зарядного футляра airpods и удерживайте кнопку на задней части футляра, пока не начнет мигать светодиод на передней части.
Шаг 2. Включение режима Bluetooth на ноутбуке HP

1. Нажмите на кнопку "Пуск" в левом нижнем углу экрана или нажмите клавишу «Windows».
2. В поисковой строке введите "Bluetooth" и выберите "Настройки Bluetooth и других устройств".
3. Откроется окно "Bluetooth и другие устройства". Убедитесь, что переключатель Bluetooth в положении "Вкл".
4. Нажмите на кнопку "Добавить Bluetooth или другое устройство".
5. Выберите опцию "Bluetooth".
6. Откроется окно "Добавить устройство".
7. Включите режим паринга на ваших AirPods, нажав и удерживая кнопку на задней панели футляра.
8. После того, как ваш ноутбук HP обнаружит AirPods, выберите их в списке устройств.
9. Нажмите на кнопку "Готово" для завершения процесса подключения.
Теперь ваш AirPods успешно подключены к ноутбуку HP через Bluetooth.
Шаг 3. Соединение airpods с ноутбуком HP

Чтобы подключить airpods к ноутбуку HP, выполните следующие действия:
- Убедитесь, что Bluetooth на вашем ноутбуке включен.
- Откройте меню настройки Bluetooth на ноутбуке HP.
- В режиме ожидания на airpods удерживайте кнопку с задержкой на светодиодном индикаторе, пока они не начнут мигать желтым цветом.
- На ноутбуке HP найдите airpods в списке доступных устройств Bluetooth и выберите их для подключения.
- Дождитесь завершения процесса подключения и убедитесь, что статус подключения отображается как "Подключено".
- Теперь вы можете использовать airpods с ноутбуком HP для прослушивания музыки, просмотра видео или для проведения голосовых звонков.
Следуя этим шагам, вы сможете успешно соединить airpods с вашим ноутбуком HP и наслаждаться безпроводной свободой.
Шаг 4. Проверка подключения и настройка звука

После успешного подключения AirPods к ноутбуку HP, необходимо проверить, правильно ли они работают и настроить звук в соответствии с вашими предпочтениями:
- Откройте панель управления звуком на вашем ноутбуке HP. Вы можете сделать это, щелкнув правой кнопкой мыши на значке громкости в нижнем правом углу экрана и выбрав "Настройки звука".
- Настройте громкость звука при необходимости. Вы можете сделать это, перетаскивая ползунок громкости на панели управления звуком или используя клавиши управления громкостью на клавиатуре.
- Если вы хотите изменить другие настройки звука, такие как эквалайзер или эффекты звука, откройте дополнительные параметры звука и настройте их в соответствии с вашими желаниями.
После завершения настройки звука и проверки подключения к AirPods, вы можете начать использовать их с вашим ноутбуком HP для прослушивания музыки, просмотра видео, проведения видеоконференций и других аудиоактивностей.



