В наше время Wi-Fi является неотъемлемой частью нашей повседневной жизни. Мы всегда хотим быть подключены к интернету, вне зависимости от того, где мы находимся. Если вы хотите создать точку доступа Wi-Fi, чтобы подключиться к интернету с другого устройства, одним из самых удобных способов является использование ноутбука. Но как настроить ноутбук в качестве точки доступа? В этой статье мы расскажем вам подробную инструкцию и дадим несколько полезных советов по настройке.
Прежде всего, у вас должен быть ноутбук с поддержкой функции "Режим точки доступа". Эта функция позволяет превратить ваш ноутбук в Wi-Fi роутер. Проверьте, поддерживает ли ваш ноутбук эту функцию. Обычно она доступна на ноутбуках с операционной системой Windows.
Для начала настройки ноутбука в качестве точки доступа Wi-Fi, откройте "Панель управления" и найдите раздел "Сеть и интернет". Далее выберите опцию "Центр управления сетями и общим доступом". В открывшемся окне выберите "Настроить новое подключение или сеть".
Выберите опцию "Настройка беспроводной сети (режим точки доступа)". Затем следуйте инструкциям по настройке точки доступа. Укажите имя сети (SSID) и выберите пароль для доступа к ней. Теперь ваш ноутбук готов к использованию в качестве точки доступа Wi-Fi.
Ноутбук как Wi-Fi точка доступа: настройка и использование

1. Убедитесь, что на вашем ноутбуке установлена последняя версия операционной системы. Обновите систему, если необходимо.
2. Откройте панель управления и найдите раздел "Сеть и интернет".
3. В разделе "Сеть и интернет" выберите "Центр управления сетями и общим доступом".
4. В открывшемся окне выберите "Настроить новое подключение или сеть".
5. В следующем окне выберите "Настройка беспроводной сети (размещение точки доступа)".
6. Настройте параметры точки доступа: название сети, тип защиты и пароль.
7. После настройки параметров точки доступа, нажмите "Далее" и подождите, пока настройки будут применены.
8. Подключите другие устройства к новой Wi-Fi сети, используя указанные параметры (имя сети и пароль).
Теперь ваш ноутбук работает как точка доступа Wi-Fi, которую можно использовать для подключения других устройств к интернету. Обратите внимание, что при использовании ноутбука в качестве Wi-Fi точки доступа, его батарея может быстрее разряжаться, поэтому рекомендуется использовать зарядное устройство при длительной работе.
Также стоит отметить, что не все ноутбуки могут работать в режиме точки доступа Wi-Fi. Проверьте спецификации вашего ноутбука или обратитесь к руководству пользователя для уточнения поддерживаемых функций.
| Преимущества использования ноутбука в качестве Wi-Fi точки доступа: | Недостатки использования ноутбука в качестве Wi-Fi точки доступа: |
|---|---|
| Расширение сети Wi-Fi за счет добавления дополнительной точки доступа. | Быстрое разрядение аккумулятора ноутбука при длительной работе в режиме точки доступа Wi-Fi. |
| Возможность подключать другие устройства к интернету без использования дополнительных сетевых устройств. | Ограничение скорости и производительности Wi-Fi сети в зависимости от характеристик ноутбука. |
| Простая настройка и использование без необходимости в дополнительных навыках или программном обеспечении. | Ограниченное покрытие сети Wi-Fi в зависимости от местоположения ноутбука. |
Использование ноутбука в качестве Wi-Fi точки доступа - это удобный способ подключения других устройств к интернету. Следуйте приведенным выше инструкциям и наслаждайтесь быстрым и стабильным интернет-подключением в вашей домашней сети.
Подключение ноутбука в качестве точки доступа к Wi-Fi сети
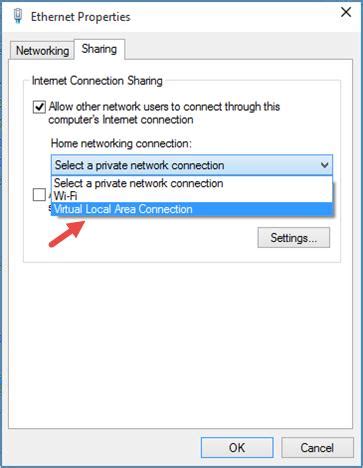
Подключение ноутбука в качестве точки доступа к Wi-Fi сети может быть полезным в случаях, когда у вас есть только один эфирный кабель и вы хотите разделить интернет-соединение с другими устройствами. В этой статье будет описано, как использовать ноутбук в качестве точки доступа Wi-Fi для других устройств.
Для подключения ноутбука в качестве точки доступа Wi-Fi, вам понадобится некоторое программное обеспечение. В Windows 10 и более поздних версиях эту функцию можно включить без установки дополнительных программ. Однако, если у вас устаревшая версия Windows или вы предпочитаете использовать дополнительное программное обеспечение, вы можете установить специальную программу, такую как Connectify Hotspot или Virtual Router Plus. Эти программы позволяют быстро и легко настроить точку доступа Wi-Fi.
| Шаги для настройки точки доступа Wi-Fi на ноутбуке: |
|---|
| 1. Удостоверьтесь, что ваш ноутбук подключен к интернету через эфирный кабель или другой сетевой интерфейс. |
| 2. Откройте "Настройки" в Windows и выберите "Сеть и интернет". |
| 3. В разделе "Мобильная точка доступа" выберите "Использование мобильной точки доступа". |
| 4. Включите функцию "Мобильной точки доступа". |
| 5. Настройте параметры точки доступа, такие как имя сети (SSID) и пароль для подключения. |
| 6. Подключите другое устройство к новой Wi-Fi сети, используя установленные вами параметры. |
После выполнения этих шагов, ваш ноутбук будет работать в качестве точки доступа Wi-Fi, позволяя другим устройствам подключаться к интернету. Обратите внимание, что ноутбук должен оставаться включенным и подключенным к интернету во время использования его в качестве точки доступа.
Использование ноутбука как точки доступа Wi-Fi может быть полезным во многих ситуациях. Например, вы можете подключить ваш телефон или планшет к интернету через ноутбук, когда вы находитесь в общественном месте без доступа к Wi-Fi или когда у вас есть только одно интернет-подключение и вы хотите разделить его с другими устройствами.



