Материнская плата – это основная плата компьютера, на которой располагаются все основные компоненты системы. Однако, на сегодняшний день материнские платы не являются просто «скелетом» компьютера, они обладают множеством функций, обеспечивающих его работу, включая и встроенную графику.
Встроенная графика на материнской плате предоставляет возможность отображать графическую информацию без использования дополнительной видеокарты. Это может быть удобно для пользователей, которые не занимаются сложными задачами, связанными с трехмерной графикой или играми. Также интегрированная графика может быть полезна при установке ОС и выполнении базовых операций, не требующих больших вычислительных мощностей.
Однако, стоит отметить, что встроенная графика на материнской плате не является заменой для дискретной видеокарты. Для выполнения сложных задач в трехмерной графике или высокопроизводительных играх рекомендуется использовать отдельную видеокарту. Встроенная графика в основном предназначена для выполнения базовых операций и экономии энергии.
Материнская плата и встроенная графика: всё, что нужно знать

Наличие встроенной графики на материнской плате имеет несколько преимуществ. Во-первых, она упрощает процесс сборки компьютера, так как не требует дополнительных расходов на графическую карту. Во-вторых, встроенная графика на материнской плате позволяет использовать компьютер для простых задач, таких как просмотр видео, работа с офисными приложениями, без необходимости в мощной графической карте.
Однако, необходимо учитывать, что встроенная графика на материнской плате обычно не обладает такой высокой производительностью, как отдельные графические карты. Она может быть недостаточно мощной для запуска современных игр или выполнения сложных задач, связанных с графикой.
Важно также отметить, что не все материнские платы имеют встроенную графику. При выборе платы необходимо обратить внимание на спецификации и характеристики, чтобы узнать, поддерживается ли встроенная графика и какие ее возможности.
В итоге, наличие встроенной графики на материнской плате может стать удобной опцией для пользователей, которые не нуждаются в мощной графической карте и хотят экономить на ее покупке. Однако, для выполнения тяжелых графических задач или игр, все же лучше рассмотреть варианты с отдельной графической картой.
Узнайте, что такое встроенная графика и зачем она нужна

Встроенная графика может быть представлена в виде видеочипа, который встроен непосредственно в материнскую плату. Такой подход обеспечивает компактность и экономию места внутри компьютера. В таком случае, к материнской плате часто подключается монитор с помощью разъема VGA, DVI, HDMI или DisplayPort.
Однако, некоторые материнские платы могут иметь слоты расширения для подключения дискретной видеокарты. Такой подход позволяет получить более высокую производительность графики, чем с использованием встроенной графики. Кроме того, слоты расширения позволяют использовать множество специализированных видеокарт для конкретных задач, таких как игры, 3D-моделирование или монтаж видео.
Встроенная графика имеет свои преимущества и недостатки. Среди преимуществ можно выделить компактность и низкую стоимость решения. Кроме того, встроенная графика может быть достаточно мощной для выполнения базовых задач, таких как просмотр видео, работы с офисными приложениями и просмотр веб-страниц.
Однако, для более требовательных задач, таких как игры с высокой детализацией или профессиональная работа с графикой, может потребоваться использование дискретной видеокарты. Дискретные видеокарты предлагают более высокую производительность и поддержку более сложных графических эффектов.
Преимущества использования материнской платы с встроенной графикой

Материнская плата с встроенной графикой предлагает ряд преимуществ, которые делают ее привлекательным выбором для пользователей:
1. Низкая стоимость: Одним из главных преимуществ материнской платы с встроенной графикой является ее более низкая стоимость по сравнению с отдельной видеокартой. Пользователям не придется тратить дополнительные средства на покупку дискретного графического устройства. | 2. Удобство и компактность: Материнская плата с встроенной графикой позволяет создавать компактные компьютеры без необходимости установки дополнительной видеокарты. Это особенно полезно в случае использования мини-компьютеров или HTPC (Home Theater PC), где компактность является важным фактором. |
3. Энергосбережение: Использование встроенной графики на материнской плате может существенно снизить энергопотребление компьютера. Отдельные видеокарты часто потребляют значительное количество энергии, особенно при выполнении требовательных графических задач. Встроенная графика обеспечивает более эффективное использование энергии, что особенно важно для пользователей, которые стремятся к энергоэффективности. | 4. Интеграция: Материнская плата с встроенной графикой позволяет избежать проблем совместимости между разными компонентами компьютера. Такие материнские платы обычно разработаны с учетом определенных стандартов и интерфейсов, что упрощает интеграцию и обеспечивает беспроблемную работу с другими компонентами. |
В целом, использование материнской платы с встроенной графикой может быть хорошим выбором для пользователей, которым не требуется высокопроизводительная графика. Она обеспечивает необходимую функциональность, низкую стоимость, удобство и энергоэффективность.
Как определить наличие встроенной графики на материнской плате

Встроенная графика на материнской плате может быть очень полезной функцией, особенно для пользователей, которым не требуется высокая производительность графики, либо для тех, кто планирует установить дополнительную видеокарту.
Чтобы узнать, есть ли на материнской плате встроенная графика, можно воспользоваться несколькими способами:
- Проверьте спецификации или документацию материнской платы, которую вы планируете приобрести или уже используете. В описании материнской платы обычно указывается информация о поддержке или отсутствии встроенной графики.
- Посмотрите на задней панели материнской платы. Обычно там находятся разъемы для подключения монитора. Если вы видите такие разъемы, то это означает, что на материнской плате есть встроенная графика.
- Проверьте BIOS компьютера. Зайдите в настройки BIOS и найдите раздел, связанный с графикой. В этом разделе можно увидеть информацию о наличии или отсутствии встроенной графики.
Если вы уверены, что на материнской плате есть встроенная графика, то она будет автоматически включена и будет использоваться при подключении монитора. Однако, если вы установите дополнительную видеокарту, встроенная графика может быть выключена или отключена автоматически.
Узнав, есть ли на материнской плате встроенная графика, вы сможете принять решение о том, нужна ли вам дополнительная видеокарта или же можно обойтись встроенной.
Сравнение встроенной графики с дискретными видеокартами
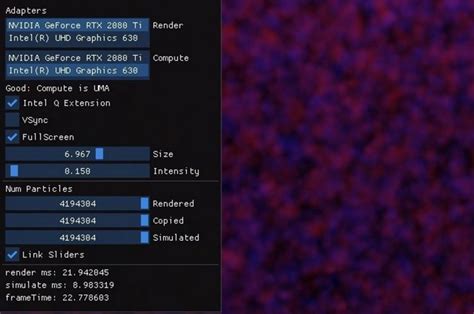
Однако, встроенная графика на материнской плате обычно имеет ограниченные возможности по сравнению с дискретными видеокартами.
Первое отличие заключается в производительности. Дискретные видеокарты специально созданы для обеспечения высокой производительности графических задач, таких как игры или редактирование видео. Встроенная графика, в свою очередь, не может предложить такую же мощность и скорость.
Ещё одно преимущество дискретных видеокарт – это возможность поддержки более высоких разрешений и объема памяти. Если вы хотите играть в современные игры или работать с большими графическими проектами, дискретная видеокарта может быть более подходящим выбором.
Также, при использовании встроенной графики, вы можете испытать проблемы с охлаждением, особенно если компьютер подвержен высокой нагрузке. Встроенная графика разделяет системную память с остальными компонентами компьютера, что может привести к замедлению работы системы в целом.
Однако, встроенная графика может быть полезной в некоторых случаях, когда требуется простая графическая обработка, например, для работы в офисных приложениях или просмотра видео.
Таким образом, при выборе между встроенной графикой и дискретной видеокартой необходимо учесть свои потребности и ожидания от компьютера. Если вам нужна высокая производительность и возможность работать с графическими программами, то лучше выбрать дискретную видеокарту. Если же вы не будете заниматься сложными задачами и нуждаетесь в более простой графической обработке, то встроенная графика может быть достаточной.
Важно помнить: независимо от выбора, всегда можно добавить дополнительную дискретную видеокарту на материнскую плату впоследствии, если потребности изменятся.
Как выбрать материнскую плату с встроенной графикой для игр

Встроенная графика отвечает за отображение изображения на мониторе без использования дополнительной графической карты. Это может быть удобно, особенно если вы не планируете играть в требовательные игры, так как встроенная графика способна обеспечить достаточное качество изображения для большинства повседневных задач.
Однако, если вам хочется наслаждаться графикой современных игр, необходимо обратить внимание на характеристики встроенной графики материнской платы. При выборе следует обратить внимание на следующие моменты:
1. Графический процессор и его производительность. Встроенная графика материнской платы обычно основана на графическом процессоре, который обеспечивает вычислительную мощность для работы с графикой. Чем мощнее графический процессор, тем лучше будет работать игровая графика.
2. Поддержка современных API и технологий. Современные игры часто используют определенные программные интерфейсы (API) и технологии для улучшения визуальных эффектов. Проверьте, поддерживает ли встроенная графика выбранной материнской платы такие API, как DirectX или OpenGL, и другие современные технологии.
3. Разрешение и максимальная частота обновления. Если вы планируете играть в игры на высоком разрешении и с высокой частотой обновления, убедитесь, что встроенная графика материнской платы поддерживает соответствующие значения разрешения и частоты обновления.
4. Дополнительные функции и подключения. Некоторые материнские платы имеют дополнительные функции и подключения, которые могут быть полезными для игр. Например, поддержка многоканального звука или наличие HDMI-порта для подключения к ТВ.
При выборе материнской платы с встроенной графикой для игр, также стоит учесть и другие характеристики, такие как совместимость с процессором и оперативной памятью, наличие достаточного количества разъемов для подключения дополнительных устройств и т.д. Важно также обратить внимание на отзывы и рекомендации других пользователей о выбранной модели.
В итоге, выбор материнской платы с встроенной графикой для игр – это сложная задача, требующая учета множества факторов. Однако, правильный выбор позволит вам наслаждаться играми с высоким качеством графики и комфортно выполнять другие задачи на вашем компьютере.
Особенности работы встроенной графики в разных операционных системах

Однако работа встроенной графики может иметь некоторые отличия в зависимости от операционной системы. Рассмотрим некоторые из них.
Windows
В операционной системе Windows встроенная графика может быть представлена различными драйверами. Один из наиболее распространенных драйверов - это драйвер WDDM (Windows Display Driver Model), который обеспечивает универсальную поддержку графических процессоров различных производителей. WDDM драйвер позволяет использовать различные функции и эффекты, такие как Aero, визуальные стили и прозрачность окон.
Также в Windows доступны различные настройки графики, которые позволяют изменять разрешение экрана, частоту обновления и цветовую гамму, а также настраивать многомониторную работу.
Mac OS
В операционной системе Mac OS графика управляется драйверами, разработанными Apple специально для своих компьютеров. Эти драйверы обеспечивают поддержку стандартных разрешений экрана и настройку цветовой гаммы. Кроме того, в Mac OS доступны различные эффекты и анимации, которые делают интерфейс более привлекательным для пользователя.
Также Mac OS поддерживает многомониторную работу и позволяет настроить каждый экран по отдельности, включая разрешение, яркость и насыщенность цветов.
Linux
В операционной системе Linux встроенная графика также управляется драйверами, которые разрабатываются сообществом и поддерживаются различными производителями. В зависимости от выбранного драйвера, в Linux могут быть доступны различные настройки графики, такие как разрешение, частота обновления и цветовая гамма.
Кроме того, Linux позволяет настраивать многомониторную работу, а также поддерживает открытые графические стандарты, что позволяет разработчикам создавать свои собственные драйверы и оптимизировать графическую подсистему под свои нужды.
В итоге, особенности работы встроенной графики в различных операционных системах зависят от используемых драйверов и настроек. Важно учитывать эти особенности при выборе и настройке компьютерной системы под конкретные задачи и потребности пользователя.
Что делать, если встроенная графика на материнской плате не работает

В случае, если встроенная графика на материнской плате не функционирует, существуют несколько шагов, которые можно выполнить, чтобы попытаться решить проблему:
- Проверьте соединения: убедитесь, что кабель, подключающий монитор к материнской плате, надежно подключен с обеих сторон. Возможно, что проблема может быть связана с плохим контактом или неисправным кабелем.
- Проверьте настройки BIOS: доступ к BIOS можно получить при загрузке компьютера, обычно по нажатию определенной клавиши (например, Del или F2). Внутри BIOS убедитесь, что встроенная графика активирована и правильно настроена. Если есть возможность, попробуйте сбросить настройки BIOS до заводских значений.
- Обновите драйверы графической карты: посетите официальный сайт производителя материнской платы и скачайте последние доступные драйверы для встроенной графики. Установите их на компьютер и проверьте, решает ли это проблему.
- Проверьте целостность встроенной графики: возможно, проблема связана с неисправностью самой графической подсистемы на материнской плате. В этом случае, рекомендуется обратиться к профессиональному сервисному центру для диагностики и ремонта.
- Рассмотрите альтернативные варианты: если никакие из вышеперечисленных шагов не привели к решению проблемы, можно рассмотреть возможность установки отдельной графической карты. Это позволит обойти проблемы с встроенной графикой и получить более высокую производительность в работе с графическими приложениями.
В случае, если возникла проблема с встроенной графикой на материнской плате, рекомендуется последовательно пройти все вышеперечисленные шаги, чтобы найти и решить проблему. Если не удается самостоятельно устранить неисправность, рекомендуется обратиться к специалистам, чтобы они могли помочь вам в ремонте или замене неисправной графической подсистемы.
Альтернативные решения: установка отдельной видеокарты

Если встроенная графика на материнской плате не удовлетворяет ваши требования или вы хотите улучшить графические возможности компьютера, можно установить отдельную видеокарту. Это позволит получить более высокую производительность и качество графики.
Установка отдельной видеокарты требует следующих шагов:
- Выбрать подходящую видеокарту с учетом требований и задач компьютера.
- Убедиться, что ваша материнская плата поддерживает установку дополнительной видеокарты. Для этого обратитесь к документации к материнской плате.
- Отключить компьютер от сети и удалить корпус.
- Выполнить разъем PCI-E на материнской плате для подключения карты.
- Установить видеокарту в выбранный разъем и убедиться, что она надежно закреплена.
- Подключить дополнительное питание к видеокарте, если требуется.
- Закрепить корпус и подключить компьютер к сети.
- Установить драйвера для новой видеокарты с компакт-диска или с сайта производителя.
- Перезагрузить компьютер и установить необходимые настройки в операционной системе для работы с новым оборудованием.
Установка отдельной видеокарты может быть хорошим решением, если требуется повышенная графическая производительность или поддержка определенных функций. Однако, учтите, что установка дополнительной видеокарты может потребовать дополнительные расходы и занимать дополнительное пространство в системном блоке компьютера.



