Что делать, если вы забыли пароль от вашей Wi-Fi сети? Нет нужны волноваться! Мы предлагаем вам пошаговую инструкцию, которая поможет вам восстановить доступ к Интернету в вашем доме или офисе.
Шаг 1: Первым делом, попробуйте найти стикер с паролем на вашем Wi-Fi роутере. Обычно, провайдеры интернета помещают такие стикеры на заднюю панель роутера или на его нижнюю поверхность. Если вы нашли такой стикер, просто введите пароль, указанный на нем, и подключитесь к сети.
Шаг 2: В случае, если на вашем роутере нет стикера с паролем или вы его не можете найти, попробуйте зайти в настройки роутера через веб-интерфейс. Для этого, вам потребуется знать IP-адрес роутера. Обычно, IP-адрес указывается на самом роутере или в документации от провайдера. Введите IP-адрес в адресной строке браузера и нажмите Enter.
Шаг 3: После того, как вы вошли в настройки роутера, найдите раздел с Wi-Fi настройками. Обычно, такой раздел называется "Wireless" или "Настройки Wi-Fi". В этом разделе вы должны найти поле, где указан текущий пароль для сети.
Шаг 4: Когда вы нашли поле с паролем, введите новый пароль для вашей Wi-Fi сети. Убедитесь, что новый пароль состоит из достаточного количества символов и содержит комбинацию букв, цифр и специальных символов. Нажмите "Сохранить" или аналогичную кнопку, чтобы сохранить новые настройки.
Шаг 5: Поздравляем! Теперь вы можете подключиться к вашей Wi-Fi сети, используя новый пароль. Убедитесь, что правильно ввели пароль и восстановили доступ к Интернету.
Вот и все! Теперь вы знаете, что делать, если забыли пароль от Wi-Fi сети. Не забудьте записать ваш новый пароль в надежном месте, чтобы избежать дальнейших проблем с доступом к Интернету.
Как восстановить доступ к Wi-Fi при забытом пароле?
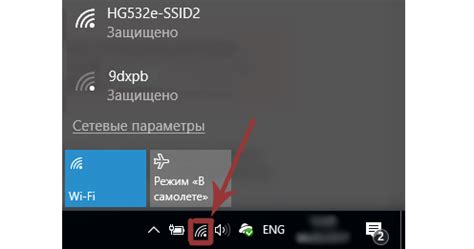
В случае, если вы забыли пароль от Wi-Fi сети, есть несколько способов, с помощью которых вы сможете восстановить доступ:
- Восстановить пароль через роутер
- Использовать программу для взлома пароля
- Сбросить настройки роутера
1. Подключите компьютер к роутеру с помощью Ethernet-кабеля.
2. Откройте интернет-браузер и введите IP-адрес роутера в адресной строке. Обычно адрес указан на задней панели роутера или в документации.
3. Введите имя пользователя и пароль для входа в настройки роутера. Если вы не знаете данные для входа, попробуйте стандартные комбинации (например, "admin" в качестве имени пользователя и "admin" или "password" в качестве пароля).
4. Найдите секцию "Wi-Fi" или "Настройки сети" и выберите "Сбросить пароль" или "Восстановить настройки Wi-Fi".
5. Сохраните новый пароль и примените изменения.
1. Найдите скачайте программу для взлома паролей Wi-Fi (например, Aircrack-ng или Wireshark).
2. Установите и запустите программу.
3. Выберите сеть Wi-Fi, пароль которой вы хотите взломать, и запустите процесс взлома.
4. Подождите, пока программа не найдет пароль от сети Wi-Fi.
1. На задней панели роутера найдите и зажмите кнопку сброса, используя штырь или скрепку.
2. Держите кнопку сброса несколько секунд, пока не начнутся индикаторы перезагрузки.
3. Подождите, пока роутер не перезагрузится и восстановит заводские настройки.
4. После перезагрузки роутера, подключитесь к нему с помощью стандартного пароля, указанного на задней панели или в документации.
Обратите внимание, что взлом Wi-Fi сетей без разрешения владельца является незаконным действием и может повлечь за собой правовые последствия. Используйте эти методы только для восстановления доступа к собственной Wi-Fi сети или с разрешения владельца сети.
Шаг 1: Проверьте роутер и наличие настроек

Прежде чем начать процесс подключения Wi-Fi, важно убедиться, что ваш роутер работает и настроен. Вот несколько шагов, которые помогут вам проверить роутер и наличие необходимых настроек:
| 1. | Убедитесь, что роутер включен и работает. Убедитесь, что все необходимые кабели подключены и питание включено. |
| 2. | Проверьте, есть ли индикаторы на роутере, которые указывают на его работоспособность. Обратите внимание на светодиоды, сигнализирующие о подключении к интернету. |
| 3. | Если ваш роутер имеет физическую кнопку Wi-Fi, убедитесь, что она включена. Обычно это кнопка со значком Wi-Fi или определенный переключатель. |
| 4. | Подключитесь к роутеру с помощью этикетки сети и пароля, которую вы получили от вашего интернет-провайдера или ранее установленного пароля. |
| 5. | Если вы не можете найти этикетку или забыли пароль, попробуйте сбросить роутер. Инструкции по сбросу роутера можно найти на его сайте производителя или в руководстве пользователя. Обратите внимание, что сброс роутера может частично или полностью удалить все настройки. |
После того, как вы проверили роутер и убедились в наличии необходимых настроек, вы готовы к следующему шагу - подключению к Wi-Fi.
Шаг 2: Восстановите доступ к Wi-Fi по умолчанию
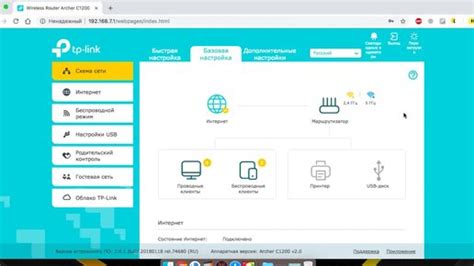
Если вы забыли пароль от вашей Wi-Fi сети, вы можете восстановить доступ к Wi-Fi по умолчанию путем сброса настроек роутера. Для этого следуйте инструкциям:
| 1. | Найдите кнопку сброса на задней или боковой панели роутера. Обычно она помечена как "Reset" или "WPS/Reset". |
| 2. | Используйте острым предметом, например, скрепкой или иголкой, чтобы нажать и удерживать кнопку сброса примерно 10 секунд. |
| 3. | Отпустите кнопку сброса, когда индикаторы на роутере начнут мигать или перестанут мигать. |
| 4. | Подождите несколько минут, пока роутер перезагрузится и восстановит настройки по умолчанию. |
| 5. | Подключите компьютер или другое устройство к роутеру через Ethernet-кабель или временно используйте другую Wi-Fi сеть. |
| 6. | Откройте веб-браузер и введите адрес роутера (обычно это 192.168.1.1 или 192.168.0.1) в строке адреса. |
| 7. | Войдите в настройки роутера, используя стандартные учетные данные, которые можете найти в руководстве пользователя или на задней панели роутера. |
| 8. | Перейдите на вкладку "Настройки Wi-Fi" или подобную и создайте новый пароль для вашей Wi-Fi сети. |
| 9. | Сохраните изменения и перезагрузите роутер. |
После выполнения этих шагов, вы должны снова иметь доступ к Wi-Fi сети с новым паролем, который вы установили. Обязательно запишите этот пароль в надежном месте, чтобы избежать повторных проблем с доступом к Wi-Fi.



