Bluetooth – это удобная технология беспроводной передачи данных, которая позволяет подключить к ноутбуку различные устройства, такие как наушники, клавиатуру, мышь и др. Однако не все ноутбуки обладают встроенным модулем Bluetooth, и перед покупкой нового устройства стоит убедиться, что ваш ноутбук его поддерживает. В этой статье мы расскажем вам, как легко и быстро проверить наличие Bluetooth на вашем ноутбуке.
Есть несколько способов узнать, поддерживает ли ваш ноутбук Bluetooth. Первым и наиболее простым способом является визуальный осмотр ноутбука. Обратите внимание на наличие Bluetooth-символа – это обычно символ с логотипом Bluetooth, изображающим две белые буквы "В" на синем фоне. Если такой символ отсутствует над клавиатурой или на корпусе ноутбука, то скорее всего ваш ноутбук не оборудован Bluetooth-модулем.
Однако наличие или отсутствие Bluetooth-символа не всегда является достаточным доказательством поддержки или отсутствия Bluetooth. Если вы не нашли Bluetooth-символ на ноутбуке, можно воспользоваться другим способом проверки. В операционной системе Windows это делается при помощи Диспетчера устройств. Для этого нажмите комбинацию клавиш Win + X и выберите пункт "Диспетчер устройств". В раскрывшемся окне найдите раздел "Блютуз-радио" или "Сетевые адаптеры". Если вы видите в этом разделе устройство с названием, содержащим слово "Bluetooth", значит, ваш ноутбук поддерживает Bluetooth.
Как определить, поддерживает ли ноутбук технологию Bluetooth
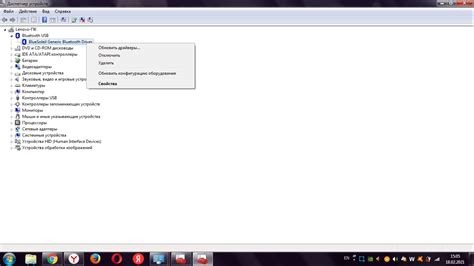
- Проверьте наличие индикатора Bluetooth на корпусе ноутбука. Некоторые ноутбуки имеют специальную кнопку или светодиодный индикатор, который показывает, что Bluetooth включен.
- Откройте "Панель управления" на вашем ноутбуке и найдите раздел "Устройства и принтеры". В этом разделе должны быть перечислены все подключенные устройства, включая Bluetooth-устройства.
- Вернитесь к рабочему столу и щелкните правой кнопкой мыши на значке "Мой компьютер" (или "Этот компьютер"). Выберите "Свойства" в контекстном меню. В окне "Система" найдите раздел "Устройства с поддержкой Bluetooth" или "Свойства Bluetooth-адаптера". Если устройство Bluetooth отображается там, значит ваш ноутбук поддерживает Bluetooth.
- Если вы не можете найти ни одного из вышеперечисленных способов проверки, попробуйте загрузить специальную программу для определения поддержки Bluetooth на вашем ноутбуке. Одним из таких программ может быть "BluetoothView" от Nirsoft, которая позволяет просматривать все Bluetooth-устройства, обнаруженные на вашем компьютере.
Важно помнить, что наличие Bluetooth-адаптера само по себе не гарантирует полную функциональность. Для полноценной работы Bluetooth на вашем ноутбуке, возможно, потребуется установить и настроить драйверы или программное обеспечение.
Что такое Bluetooth и зачем нужно знать, поддерживает ли ноутбук эту технологию
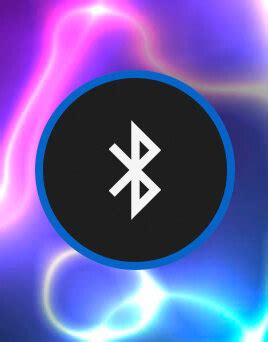
Bluetooth широко используется для подключения различных устройств к ноутбуку: клавиатуры, мыши, наушников, принтеров и т.д. Это удобно, так как отпадает необходимость использования проводов и сохраняется портативность ноутбука.
Если вы хотите подключать такие устройства к своему ноутбуку, вам понадобится знать, поддерживает ли он Bluetooth. Возможны два варианта: ноутбук уже имеет встроенный Bluetooth-адаптер, либо вам потребуется дополнительный внешний адаптер.
Если ноутбук поддерживает Bluetooth, вы можете его активировать путем поиска соответствующего пункта в настройках, обычно в разделе "Подключения" или "Беспроводные сети". Также возможно использование специальной клавиши или комбинации клавиш на клавиатуре для включения Bluetooth.
Если ваш ноутбук не поддерживает Bluetooth, вам придется приобрести внешний Bluetooth-адаптер. Это небольшое устройство, которое подключается к USB-порту ноутбука и добавляет возможность использования Bluetooth.
Важно помнить, что наличие Bluetooth в ноутбуке не гарантирует его работу со всеми устройствами. Для полноценного функционирования между ноутбуком и подключаемым устройством должны быть совместимые профили Bluetooth. Поэтому перед покупкой нового устройства рекомендуется проверить его совместимость с вашим ноутбуком.
Где найти информацию о наличии Bluetooth в ноутбуке
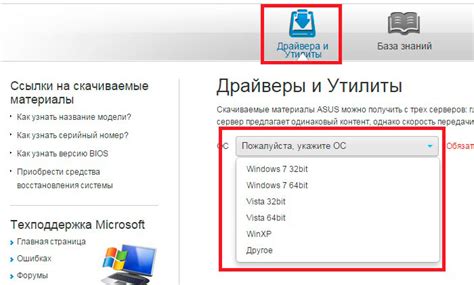
Чтобы узнать, поддерживает ли ваш ноутбук технологию Bluetooth, можно обратиться к следующим источникам информации:
- Метод 1: Проверка спецификаций производителя
- Метод 2: Поиск в документации ноутбука
- Метод 3: Посмотреть наличие Bluetooth в опциях системы
- Метод 4: Использовать веб-сервисы для определения Bluetooth
Первым шагом можно просмотреть официальный сайт производителя ноутбука. На веб-странице, посвященной вашей модели ноутбука, обычно есть список технических характеристик. В этом списке можно найти информацию о поддержке Bluetooth.
Если вы имеете доступ к документации или руководству пользователя для вашего ноутбука, можно изучить эти материалы. В разделе, посвященном характеристикам и настройкам устройства, должна быть указана информация о наличии Bluetooth.
Также можно проверить наличие Bluetooth непосредственно в настройках операционной системы вашего ноутбука. В операционной системе Windows, например, нужно открыть "Панель управления", затем выбрать "Устройства и принтеры". После этого отобразятся доступные устройства, и если в списке есть вкладка или иконка Bluetooth, это указывает на поддержку технологии Bluetooth.
Существуют онлайн-сервисы, которые могут определить наличие Bluetooth на вашем ноутбуке. Один из таких сервисов - "Сканирование Bluetooth" (Bluetooth Scanner). Чтобы воспользоваться этим сервисом, нужно перейти на его веб-страницу и следовать инструкциям.
Не забывайте, что результаты проверки могут зависеть от модели ноутбука и операционной системы, поэтому они могут не быть 100% точными. Лучше всего доверять официальной информации производителя, предоставленной в спецификациях или документации.
Как проверить наличие Bluetooth с помощью операционной системы
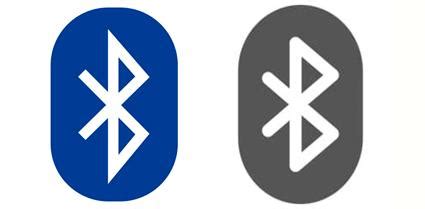
Если вы хотите узнать, поддерживает ли ваш ноутбук технологию Bluetooth, вы можете воспользоваться системными настройками операционной системы. Вот несколько способов проверить наличие Bluetooth на вашем ноутбуке:
| Операционная система | Как проверить наличие Bluetooth |
|---|---|
| Windows |
|
| Mac OS |
|
| Linux |
|
Если вы не видите Bluetooth в списке устройств, возможно, ваш ноутбук не поддерживает эту технологию. В таком случае, вы можете приобрести внешний адаптер Bluetooth, чтобы добавить эту возможность к вашему ноутбуку.
Проверка наличия Bluetooth с использованием специальных программ

1. BluetoothView
BluetoothView - это маленькая утилита, которая отображает список всех обнаруженных устройств Bluetooth в вашей системе, а также информацию о них. Чтобы проверить наличие Bluetooth на ноутбуке, вы можете скачать и запустить эту программу. Если в списке отображается ваш ноутбук или другое устройство Bluetooth, значит, ваше устройство поддерживает Bluetooth.
2. Device Manager (Диспетчер устройств)
Диспетчер устройств является встроенной в Windows программой, которая позволяет управлять устройствами, подключенными к вашему компьютеру. Вы можете использовать Диспетчер устройств для проверки наличия Bluetooth на вашем ноутбуке следующим образом:
- Нажмите Win + X и выберите Device Manager (Диспетчер устройств).
- Разверните раздел Bluetooth. Если вы видите устройства Bluetooth или сведения о Bluetooth, значит, ваше устройство поддерживает Bluetooth.
Если ни один из этих методов не дает положительного результата, то, скорее всего, ваш ноутбук не поддерживает Bluetooth. В таком случае, вы можете попробовать использовать внешний Bluetooth-адаптер для подключения устройств Bluetooth к своему ноутбуку.
Поставка ноутбуков без поддержки Bluetooth и пути решения проблемы
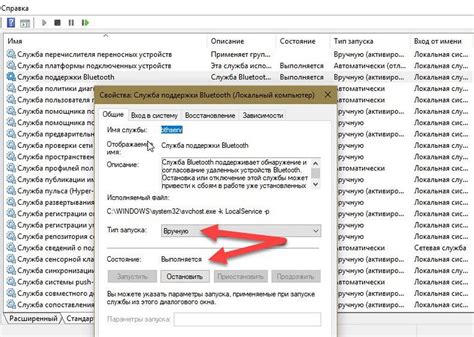
К счастью, существуют несколько способов решения данной проблемы, которые помогут вам наслаждаться всеми преимуществами Bluetooth:
- Использование внешнего Bluetooth-адаптера. Это маленькое устройство, которое подключается к порту USB вашего ноутбука. Большинство таких адаптеров предлагают очень простую установку, не требующую специальных навыков. После подключения адаптера вы сможете легко находить и подключать любые Bluetooth-устройства.
- Обновление операционной системы. Некоторые ноутбуки поставляются с предустановленной операционной системой, которая не поддерживает Bluetooth. В этом случае, попробуйте обновить вашу систему до новой версии, которая включает поддержку Bluetooth. Обычно, это можно сделать в настройках операционной системы или загрузочной странице производителя.
- Проверка наличия беспроводного модуля Bluetooth. Некоторые ноутбуки могут быть оснащены встроенным модулем Bluetooth, но этот модуль может быть отключен в настройках. Проверьте наличие такого модуля и убедитесь, что он включен. Обычно, это можно сделать в настройках устройства или в панели управления.
- Обратитесь к производителю ноутбука. Если у вас все еще возникают проблемы с подключением Bluetooth, свяжитесь с технической поддержкой производителя. Они смогут предоставить вам информацию о возможных способах решения проблемы или предложить альтернативные варианты подключения.
Важно помнить, что Bluetooth-адаптеры могут иметь разную производительность и поддерживать разные версии технологии. При выборе адаптера обратите внимание на его характеристики и совместимость с вашим ноутбуком.
В итоге, поставка ноутбуков без поддержки Bluetooth не является преградой для использования этой функции. Следуя указанным выше рекомендациям, вы сможете настроить соединение и наслаждаться беспроводной связью на своем ноутбуке.



