Дисководы - одно из важных устройств, которые нередко используются в повседневной жизни. Они позволяют нам прочитывать и записывать данные на различные типы оптических дисков, таких как CD и DVD. Однако множество современных ноутбуков уже не оснащены дисководами, что может вызвать некоторую путаницу у пользователей. Как же понять, есть ли дисковод в вашем ноутбуке? В этой статье мы расскажем об основных способах узнать наличие дисковода в ноутбуке.
Первым и наиболее очевидным способом является беглый осмотр ноутбука. Тщательно изучите свой ноутбук с внешней стороны и посмотрите наличие любой кнопки или слота, подобного тому, что вы видите на стационарных компьютерах для вставки и извлечения оптических дисков. Если вы увидите такую кнопку или слот, то, скорее всего, ваш ноутбук имеет дисковод. Однако, в большинстве современных ноутбуков дизайн стал более "тонким" и компактным, и дисководы были удалены из них, чтобы сэкономить место.
Второй способ - использование операционной системы вашего ноутбука. Откройте проводник или файловый менеджер и посмотрите на наличие раздела, обозначенного как "Оптический привод" или "DVD-привод". Если такого раздела нет, то это может указывать на отсутствие дисковода. Однако, некоторые ноутбуки при продаже идут без дисковода, но его всегда можно дополнительно приобрести и установить самостоятельно.
Таким образом, проверка наличия дисковода в ноутбуке может быть осуществлена либо визуально наличием кнопки или слота, либо с помощью операционной системы вашего ноутбука. В случае отсутствия дисковода, вы всегда можете приобрести и установить его самостоятельно, если вам требуется данное устройство для работы с оптическими дисками.
Как определить наличие CD/DVD-привода в ноутбуке

Есть несколько способов определить, есть ли CD/DVD-привод в ноутбуке:
1. Визуальный осмотр: Посмотрите на переднюю или боковую панель ноутбука, чтобы найти символы, обозначающие наличие CD/DVD-привода. Обычно это небольшая кнопка или открытый разъем для дисков.
2. Спецификации продукта: Если вы знаете модель ноутбука, вы можете найти его спецификации на сайте производителя или в документации к ноутбуку. В спецификациях может быть указано, есть ли CD/DVD-привод.
3. Компьютерные настройки: Вы можете проверить наличие CD/DVD-привода в компьютерных настройках. Для этого откройте «Мой компьютер» или «Проводник», и проверьте наличие иконки привода CD/DVD. Если иконка присутствует, значит, в ноутбуке есть CD/DVD-привод.
4. Поиск в Интернете: Если вам трудно определить наличие CD/DVD-привода сами, вы можете воспользоваться поиском в Интернете. Введите модель ноутбука в поисковую систему, а затем добавьте фразу «с дисководом» или «без дисковода». В результате поиска вы найдете информацию о наличии CD/DVD-привода в данной модели.
Зная наличие CD/DVD-привода в ноутбуке, вы сможете принять решение о его использовании или выбрать модель, которая соответствует вашим требованиям и потребностям.
Различия типов приводов

В ноутбуках можно встретить различные типы приводов, которые выполняют функцию чтения и записи данных на оптические носители, такие как CD или DVD диски. Они могут отличаться по следующим параметрам:
- Тип привода: Существуют CD-приводы, DVD-приводы и комбинированные CD/DVD-приводы. Первые предназначены только для чтения и записи CD дисков, вторые - для чтения и записи CD и DVD дисков, а третьи - предлагают все возможности одновременно.
- Скорость записи: Этот параметр указывает на максимальную скорость, с которой привод способен записывать данные на диск. Основные стандартные значения - 24x, 48x и 52x. Чем выше скорость, тем быстрее происходит запись данных.
- Формат: Приводы могут быть предназначены для чтения и записи различных форматов дисков. Наиболее распространенные форматы - CD-R, CD-RW, DVD-R, DVD+R, DVD-RW и DVD+RW.
- Интерфейс: Приводы могут быть подключены к ноутбуку через различные интерфейсы, такие как IDE, SATA или USB. Каждый интерфейс имеет свои особенности и скорости передачи данных.
Поэтому перед покупкой или заменой привода важно учитывать все эти факторы и выбрать подходящий тип привода для своих потребностей.
Физическая проверка наличия привода

- Проверьте внешний вид ноутбука. Обычно, приводы располагаются на передней или боковой панели. Осмотрите вокруг ноутбука, чтобы найти привод DVD или CD.
- Проверьте спецификации ноутбука. Если вы не можете найти физический привод, обратитесь к спецификациям ноутбука. В описании должна быть информация о наличии или отсутствии привода.
- Проверьте список устройств в «Мой компьютер». Если у вас уже установлена ОС Windows, проведите проверку в «Мой компьютер». Если привод установлен и работает, он будет отображаться в списке устройств.
Проверка в диспетчере устройств
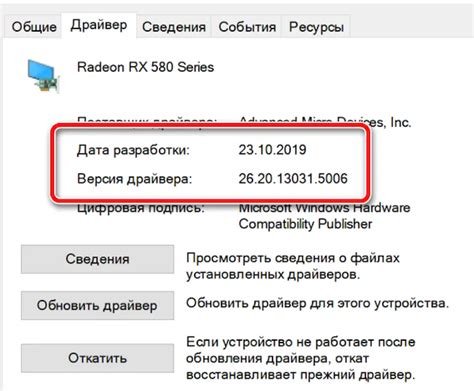
Чтобы узнать, есть ли дисковод в ноутбуке, можно воспользоваться инструментом диспетчер устройств.
Для этого следуйте инструкциям:
- Нажмите на клавишу Windows + R, чтобы открыть окно "Выполнить".
- Введите "devmgmt.msc" и нажмите Enter, чтобы открыть диспетчер устройств.
- В диспетчере устройств найдите категорию "Приводы дисков" или "CD/DVD-приводы".
- Разверните эту категорию, чтобы просмотреть список установленных приводов.
- Если в списке появляется запись с названием, указывающим на наличие дисковода, например, "DVD-RW", то значит в вашем ноутбуке есть дисковод.
- Если запись не появляется, значит дисковода в ноутбуке нет.
Используя указанные шаги, вы сможете без труда узнать, есть ли дисковод в вашем ноутбуке.
Использование командной строки
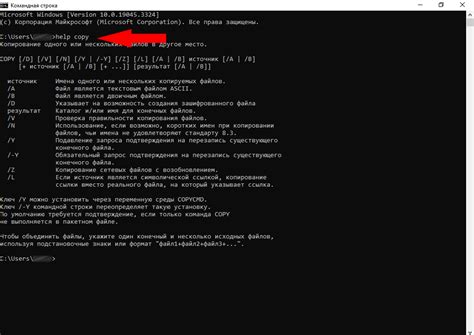
Для использования командной строки на компьютере с операционной системой Windows, вам нужно открыть программу "Командная строка". Это можно сделать, нажав клавишу "Win" + "R" и введя команду "cmd" в появившемся окне "Выполнить".
После открытия командной строки, можно использовать различные команды для выполнения задач. Вот несколько полезных команд, которые помогут определить наличие дисковода:
| Команда | Описание |
|---|---|
| wmic cdrom get caption | Получает информацию о всех установленных дисководах CD/DVD |
| wmic logicaldisk get caption | Получает информацию о всех логических дисках, включая CD/DVD дисководы |
После ввода одной из этих команд в командной строке, вы должны увидеть список доступных дисководов.
Использование командной строки может быть полезным для определения наличия дисковода в ноутбуке, а также для выполнения других операций. Ознакомьтесь с командами, доступными в вашей операционной системе, чтобы использовать их для решения различных задач.
Проверка через BIOS
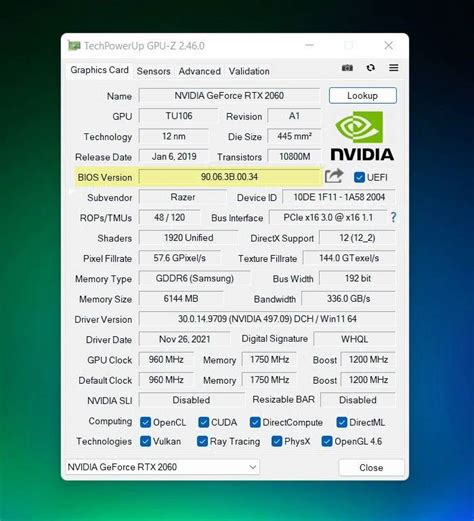
Для доступа к BIOS нужно перезапустить ноутбук и нажать соответствующую клавишу (как правило, это F2 или Delete) до загрузки операционной системы. Однако, существуют различия в доступе к BIOS в зависимости от производителя и модели ноутбука, поэтому лучше ознакомиться с инструкцией или справочным руководством.
После входа в BIOS нужно найти раздел, связанный с оборудованием или устройствами. В разделе "Периферийные устройства" или "Устройства хранения данных" можно найти информацию о наличии дисковода. Некоторые производители могут использовать иные названия разделов, поэтому рекомендуется внимательно искать подходящую опцию.
Если раздел с дисководом найден, в нем будет указано его состояние - "Вкл" (если дисковод установлен) или "Откл" (если дисковода нет). Это позволяет однозначно определить наличие дисковода в ноутбуке.
Если раздел с дисководом найти не удалось, то, скорее всего, ноутбук не оснащен встроенным дисководом. В этом случае можно воспользоваться внешним дисководом, подключив его к ноутбуку через USB-порт.
Альтернативы CD/DVD-привода

Вместо CD/DVD-привода можно использовать следующие альтернативы:
- Внешний CD/DVD-привод: это отдельное устройство, которое подключается к ноутбуку через порт USB. Внешние приводы могут быть полноценными оптическими приводами, поддерживающими чтение и запись CD/DVD дисков. Они являются удобным решением, если вам время от времени нужно использовать CD/DVD.
- Флешки и внешние жесткие диски: вместо использования CD/DVD дисков, можно сохранять данные на флешки или внешние жесткие диски. Флешки и внешние жесткие диски обладают большой емкостью и могут легко переноситься между устройствами.
- Сетевые накопители: сетевые накопители позволяют хранить и распространять данные через локальную сеть или Интернет. Вы можете подключиться к сетевому накопителю с вашего ноутбука и получить доступ к файлам без необходимости использования CD/DVD-привода.
- Цифровая дистрибуция: современные операционные системы и программы часто предлагают возможность загрузки и установки через Интернет. Вместо покупки физических копий программ, вы можете загружать их непосредственно с Интернета.
В итоге, если вам необходим CD/DVD-привод, вы можете приобрести внешний привод или выбрать альтернативные способы хранения и передачи данных.



