Видеокарта – одна из самых важных компонентов компьютера, ответственная за отображение изображений на экране. Как и любое электронное устройство, видеокарта может выйти из строя со временем или в результате неправильного использования. Поэтому важно регулярно проверять ее работоспособность, чтобы избежать проблем при работе с компьютером.
Существует несколько способов проверки работы видеокарты, каждый из которых может выявить разные проблемы. Один из наиболее простых способов – это запустить тест на производительность видеокарты. Такой тест позволяет оценить скорость работы видеокарты и убедиться, что она функционирует на должном уровне. Для этого можно воспользоваться специальной программой, такой как FurMark, которая проводит нагрузочный тест и отображает результаты в виде диаграмм и графиков.
Еще один способ проверки видеокарты – это запуск различных игр или программ, требующих высокой производительности графики. Если компьютер начинает "тормозить" или появляются артефакты на экране во время запуска таких приложений, это может быть признаком проблемы с видеокартой. Также можно проверить работу видеокарты, просто просмотрев видео на экране компьютера – если изображение рывками или есть проблемы с цветопередачей, возможно, проблема именно в видеокарте.
Подготовка к проверке видеокарты

Перед тем, как начать проверять работу видеокарты на компьютере, следует выполнить несколько шагов для обеспечения максимальной эффективности процесса.
1. Установите последние драйверы
Перед проверкой видеокарты убедитесь, что на компьютере установлены последние драйверы. Драйверы – это программное обеспечение, которое позволяет операционной системе взаимодействовать с видеокартой. Посетите веб-сайт производителя видеокарты и скачайте последнюю версию драйверов для вашей модели видеокарты. Установите их на компьютер.
2. Проверьте физическое подключение
Убедитесь, что видеокарта правильно подключена к компьютеру. Проверьте, что кабель от монитора надежно подключен к разъему видеокарты. Если у вас есть возможность, попробуйте использовать другой кабель или порт для подключения и проверьте, исправна ли ваша видеокарта.
3. Очистите систему от пыли
Пыль может накапливаться на компонентах компьютера, включая видеокарту, и приводить к перегреву и проблемам с работой. Откройте корпус компьютера и при помощи компрессора или специальной щетки аккуратно очистите видеокарту и вентиляторы от пыли.
4. Подготовьте тестовое программное обеспечение
Для проверки работы видеокарты вам потребуется подготовить тестовое программное обеспечение. Существует много различных программ, которые могут помочь в этом. Выберите программу, которая соответствует вашим потребностям и возможностям вашей видеокарты. Некоторые популярные программы для тестирования видеокарты включают FurMark, 3DMark и Heaven Benchmark.
5. Выключите антивирусное программное обеспечение
При проведении теста видеокарты может быть полезно временно отключить антивирусное программное обеспечение. Некоторые антивирусные программы могут замедлять тестовые программы и влиять на результаты.
Помните, что проверка работы видеокарты – это сложный процесс, и результаты могут зависеть от многих факторов. Следуйте руководству программного обеспечения и интерпретируйте результаты с учетом контекста.
Установка необходимых программ
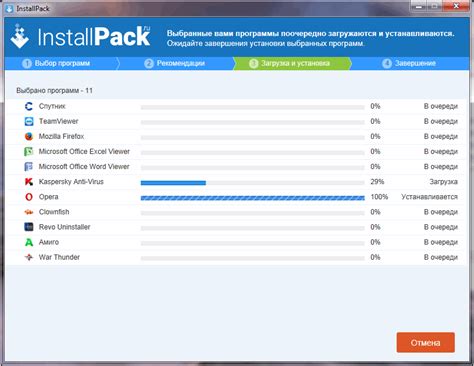
Для проверки работоспособности видеокарты на компьютере вам понадобятся несколько программ, которые помогут выполнить тесты и анализировать результаты. Вот список программ, которые рекомендуется установить:
| Название программы | Описание | Ссылка для скачивания |
|---|---|---|
| FurMark | Программа для стресс-тестирования видеокарты, которая позволяет проверить ее стабильность и производительность. | http://www.ozone3d.net/benchmarks/fur/ |
| Unigine Heaven | Приложение, разработанное для тестирования графических процессоров и определения их производительности. | https://benchmark.unigine.com/heaven |
| 3DMark | Программа, предназначенная для проведения комплексного тестирования видеокарты, включающего различные типы нагрузки и сценарии использования. | https://www.3dmark.com/ |
Установите эти программы на свой компьютер, следуя инструкциям на сайтах разработчиков. После установки вы будете готовы начать проверку работоспособности вашей видеокарты.
Проверка температуры видеокарты
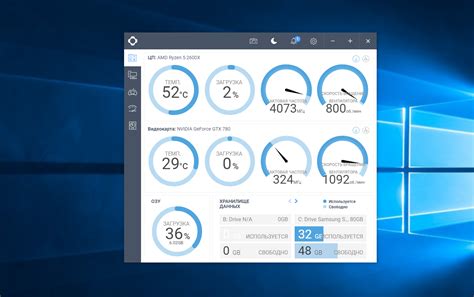
Существует несколько способов проверки температуры видеокарты. Один из них - использование специальных программ, которые могут отображать текущую температуру видеокарты. Некоторые такие программы также могут предоставлять информацию о нагрузке на видеокарту и других параметрах работы.
Еще один способ - проверка температуры видеокарты в BIOS. Некоторые материнские платы предоставляют возможность просмотра температуры видеокарты во время загрузки компьютера. Для этого необходимо зайти в BIOS и найти соответствующий раздел с информацией о температуре.
Если температура видеокарты превышает рекомендуемые значения, можно попробовать улучшить ее охлаждение. Для этого можно установить дополнительные вентиляторы в системный блок, очистить от пыли радиаторы и вентиляторы видеокарты, а также проверить правильность установки охлаждающей системы.
Проверка температуры видеокарты является неотъемлемой частью обслуживания компьютера. Благодаря этому можно своевременно выявить и устранить проблемы с охлаждением и предотвратить возможное повреждение видеокарты.
Проверка скорости вентилятора

Существует несколько способов проверить скорость вентилятора на видеокарте:
- Использование специализированных программ. Существуют программы, которые позволяют проверить работу вентилятора на видеокарте и отображают его текущую скорость в процентах. Примеры таких программ: MSI Afterburner, GPU-Z, SpeedFan. Запустите выбранную программу и найдите раздел, где отображается информация о скорости вентилятора.
- Осмотр видеокарты внутри компьютера. Если у вас есть доступ к видеокарте, вы можете самостоятельно взглянуть на вентилятор и убедиться, что он включен и работает без проблем. При этом необходимо быть осторожным и не касаться других компонентов компьютера.
- Использование BIOS (Basic Input/Output System). Некоторые видеокарты имеют функцию отображения информации о скорости вентилятора в BIOS компьютера. Для того чтобы проверить это, перезагрузите компьютер и зайдите в BIOS. Найдите раздел, где отображается информация о системе охлаждения или видеокарте и проверьте скорость вентилятора.
Проверка скорости вентилятора важна, потому что неправильная работа вентилятора может привести к перегреву видеокарты и повреждению компонентов. Если у вас возникли подозрения насчет работы вентилятора, рекомендуется выполнить проверку и принять необходимые меры по исправлению проблемы.
Проверка производительности видеокарты
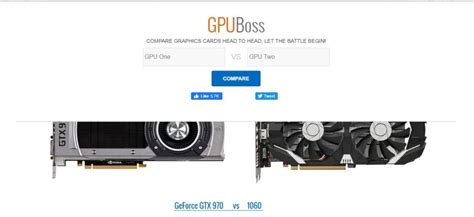
Проверка производительности видеокарты может быть полезной для определения ее способности обрабатывать сложные графические задачи, а также для настройки наилучших параметров визуализации в играх. Существуют различные способы проверить работу видеокарты на компьютере:
- Бенчмарки: запуск специальных программных инструментов, которые тестируют производительность видеокарты путем выполнения определенных задач.
- Игры: запуск графически интенсивных игр с максимальными настройками графики для оценки плавности и качества изображения.
- Оверклокинг: увеличение частоты работы графического процессора и видеопамяти для проверки его стабильности и возможности повышения производительности.
- Мониторинг: использование специальных программ для отслеживания работы видеокарты, таких как температуры, загрузки процессора и скорости вентиляторов.
При выборе способа проверки производительности видеокарты важно учитывать ее модель, характеристики системы, а также ограничения программного обеспечения. Не забудьте также следить за температурой видеокарты во время проверки и при необходимости проводить дополнительное охлаждение.
Проверка видеопамяти

Видеопамять играет важную роль в обеспечении плавности и качества воспроизведения видео и игр. Чтобы убедиться, что видеопамять функционирует корректно, можно воспользоваться различными специализированными программами.
MemtestCL - это одна из таких программ, которая предназначена специально для тестирования видеопамяти. Она позволяет провести диагностику и обнаружить ошибки, связанные с видеопамятью. Для выполнения теста необходимо запустить программу и следовать инструкциям на экране.
Еще одной полезной программой является MATLAB (Matrix Laboratory), используемая для проведения математических расчетов и анализа данных. С помощью этой программы можно проверить видеопамять и выполнить тестовые задания, такие как перемещение больших объемов данных и обработка изображений.
Помните, что перед проведением проверки видеопамяти необходимо сохранить все данные и закрыть другие запущенные программы, чтобы избежать потери информации в случае возникновения ошибок.
Если при выполнении теста вы обнаружили ошибки или проблемы с видеопамятью, рекомендуется обратиться к специалистам или производителю видеокарты для получения дополнительной поддержки и решения проблемы.
Проверка наличия драйверов

Чтобы проверить наличие драйверов для видеокарты, необходимо выполнить следующие действия:
| Шаг 1: | Откройте меню "Пуск" и выберите "Панель управления". |
| Шаг 2: | В появившемся окне "Панель управления" найдите раздел "Система и безопасность" и выберите "Управление устройствами". |
| Шаг 3: | В разделе "Управление устройствами" найдите категорию "Дисплейные адаптеры" и разверните ее, щелкнув на стрелку в левом верхнем углу. |
| Шаг 4: | После развертывания категории "Дисплейные адаптеры" вы увидите список установленных видеокарт на вашем компьютере. Если в списке присутствует название вашей видеокарты, значит, у вас уже установлены драйверы для нее. |
Если в списке отсутствует ваша видеокарта или вместо нее отображается название "Стандартный VGA-адаптер", это означает, что драйверы для видеокарты не установлены или установлены неправильно. В этом случае рекомендуется загрузить и установить последние версии драйверов с официального веб-сайта производителя вашей видеокарты.



