В современном мире компьютеры являются неотъемлемой частью нашей повседневной жизни. Мы проводим за ними много времени, работая, общаясь и развлекаясь. Но иногда нашу работу и отдых может испортить слишком низкая яркость экрана ноутбука, что затрудняет чтение и негативно влияет на зрение. В этой статье мы расскажем вам о легком способе увеличить яркость экрана ноутбука и настроить его под ваши нужды.
Увеличение яркости экрана ноутбука позволит вам комфортно работать и развлекаться, без вреда для зрения. Это особенно актуально в условиях недостаточного освещения или при работе на улице в ярком солнечном свете. К счастью, процедура настройки яркости экрана ноутбука не требует специальных навыков или знаний, и её может выполнить любой пользователь.
Прежде чем приступить к настройке яркости экрана ноутбука, убедитесь, что ваш ноутбук подключен к электросети или полностью заряжен. В противном случае, некоторые настройки могут быть недоступны или иметь ограниченное влияние на яркость экрана. Теперь мы готовы перейти к самой процедуре настройки яркости экрана ноутбука.
Методы увеличения яркости экрана ноутбука
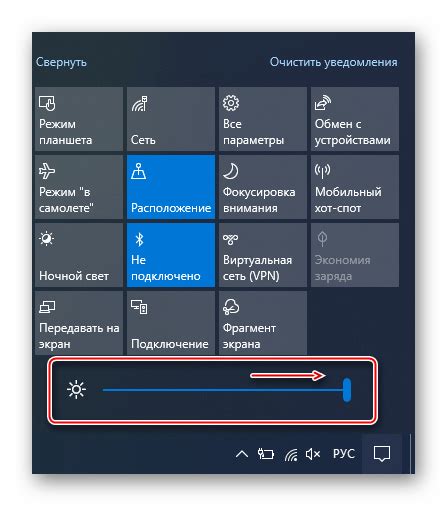
Не всегда уровень яркости экрана ноутбука по умолчанию удовлетворяет наши потребности. Но не стоит беспокоиться, так как существует несколько простых методов, которые позволят увеличить яркость экрана и наслаждаться более ярким и четким изображением.
1. Использование клавиш яркости: В большинстве ноутбуков присутствуют специальные клавиши, которые позволяют регулировать яркость экрана. Обычно они обозначены значками солнца или лампы, находятся на верхних рядах клавиш и имеют стрелочки вверх и вниз. Чтобы увеличить яркость экрана, нажмите клавишу со стрелкой вверх. Если таких клавиш нет, поищите на клавиатуре комбинацию клавиш Fn + F5 или Fn + F6, которая также может отвечать за регулировку яркости.
2. Изменение настроек яркости в операционной системе: Если у вас нет клавиш яркости или вы хотите осуществить более детальную настройку яркости, вы можете воспользоваться настройками экрана в операционной системе. В большинстве случаев в Windows это можно сделать следующим образом: щелкните правой кнопкой мыши по рабочему столу, выберите "Настройки дисплея" или "Настройки экрана", затем найдите раздел "Яркость" и переместите ползунок вправо, чтобы увеличить яркость экрана. В Ubuntu и macOS эти настройки обычно находятся в разделе "Настройки системы" или "Панель управления".
3. Использование специального программного обеспечения: Существуют различные приложения и программы, которые позволяют контролировать яркость экрана ноутбука. Некоторые из них имеют более расширенные возможности, такие как расписание изменения яркости или автоматическое регулирование яркости в зависимости от окружающего освещения. Популярными программами являются f.lux, LightBulb и Dimmer.
Не забывайте, что использование высокой яркости экрана может сокращать время работы от аккумулятора. Поэтому, если вы работаете на батарее, рекомендуется умеренно использовать увеличенную яркость экрана и вовремя заряжать ноутбук.
Важно помнить, что яркий экран может оказывать негативное воздействие на глаза, поэтому следует выбирать оптимальный уровень яркости, который не вызывает дискомфорта.
Настройки яркости в операционной системе
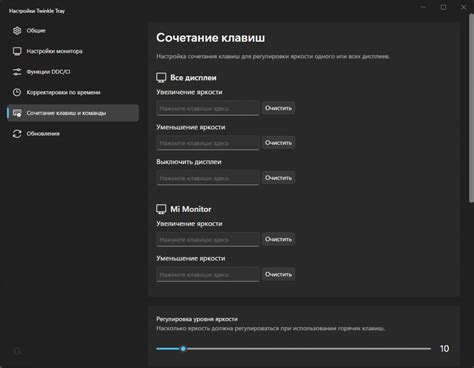
Для того чтобы увеличить яркость экрана ноутбука, вы можете использовать настройки яркости, доступные в операционной системе. Каждая система имеет свой собственный способ настройки яркости, но все они имеют общие принципы.
В операционной системе Windows, вы можете изменить яркость экрана, перейдя в раздел "Настройки дисплея" или "Параметры отображения". Во многих версиях Windows, вы можете найти эту опцию, щелкнув правой кнопкой мыши на рабочем столе и выбрав "Настройки дисплея". Затем вы можете переместить ползунок яркости, чтобы увеличить или уменьшить яркость экрана.
В операционной системе macOS, настройки яркости можно найти в разделе "Панель управления и яркость" или "Параметры системы". Здесь вы также можете переместить ползунок яркости, чтобы увеличить или уменьшить яркость экрана ноутбука.
В Linux, настройки яркости экрана можете изменить через панель управления с помощью различных системных инструментов. Чтобы найти эти настройки, обратитесь к документации для вашей конкретной дистрибутивы Linux.
Не забывайте, что некоторые ноутбуки имеют дополнительные клавиши управления яркостью. Обычно они расположены на функциональных клавишах и могут иметь специальные символы для обозначения яркости, например, солнце или знаки плюс и минус.
Увеличение яркости экрана на вашем ноутбуке может сделать просмотр контента на экране более комфортным, особенно в условиях яркого освещения. Попробуйте различные настройки и найдите оптимальную яркость для ваших нужд.
Использование окна дополнительной яркости
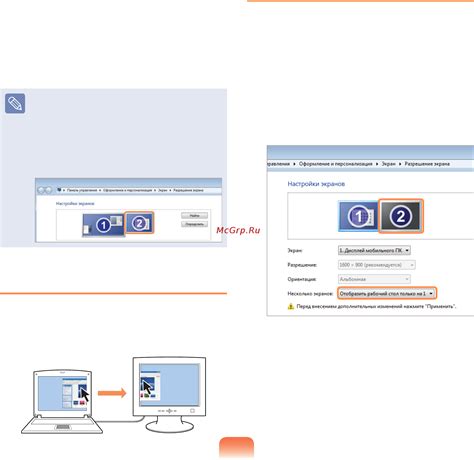
Если вам требуется еще большая яркость на ноутбуке, есть дополнительная функция, которая может помочь. В операционных системах Windows и MacOS существует окно дополнительной яркости, в котором вы можете еще больше увеличить яркость экрана.
Чтобы получить доступ к этому окну, щелкните правой кнопкой мыши на рабочем столе и выберите "Настроить графику" или "Настроить дисплей". Затем найдите вкладку "Яркость" или "Яркость и контрастность". В этой вкладке вы должны найти ползунок, который позволяет увеличить яркость экрана сверх максимального значения.
Однако не стоит забывать, что использование окна дополнительной яркости может привести к ухудшению качества изображения и сокращению срока службы экрана. Поэтому рекомендуется использовать эту функцию с осторожностью и только в крайних случаях, когда необходима дополнительная яркость.
Подбор оптимального уровня яркости экрана
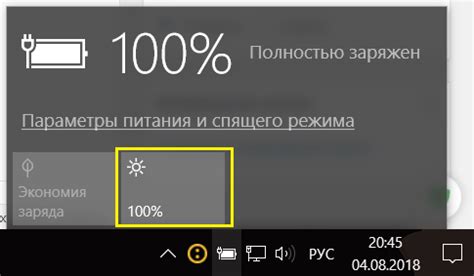
Для подбора оптимального уровня яркости экрана рекомендуется следовать нескольким простым шагам:
1. Начните с установки яркости на средний уровень. Обычно это самый комфортный вариант для большинства пользователей.
2. Постепенно повышайте или уменьшайте яркость на один-два шага и оценивайте уровень комфорта для ваших глаз. Если экран кажется слишком тусклым, повышайте яркость. Если экран слишком яркий и вызывает дискомфорт, уменьшайте яркость.
3. Обратите внимание на освещение помещения, в котором вы работаете. Если у вас есть источники света, например, окна или лампы, то вам потребуется большая яркость для улучшения видимости на экране. В темных помещениях можно установить более низкую яркость.
4. Найдите настройки яркости в меню управления экраном. В Windows это можно сделать через «Панель управления» → «Аппаратное оборудование и звук» → «Экран» → «Яркость экрана». В macOS перейдите в пункт «Системные настройки» → «Экран» → «Яркость». В некоторых ноутбуках есть специальные клавиши на клавиатуре для управления яркостью.
5. Периодически проверяйте и корректируйте уровень яркости. Ваше зрение может меняться со временем, и уровень яркости, который был ранее комфортным, может потребовать коррекции. Кроме того, различные задачи и условия работы могут требовать изменения яркости экрана.



