В наше современное время вай-фай является неотъемлемой частью нашей повседневной жизни. Мы зависим от него для доступа в интернет, работы, общения и развлечений. Однако, иногда вай-фай может начать работать плохо, что создает неудобства и нарушает наш режим дня. Что же делать в такой ситуации? Мы подготовили для вас 7 полезных советов, которые помогут вам решить эту проблему и вернуть бесперебойное подключение к вай-фай сети.
1. Проверьте свое оборудование. Возможно, проблема с плохо работающим вай-фай связана с вашим роутером или модемом. Проверьте их на наличие повреждений или неправильных настроек. Убедитесь, что они правильно подключены и находятся в хорошей рабочей форме. Если у вас возникают сомнения, обратитесь к специалисту.
2. Перезагрузите оборудование. Многие проблемы с вай-фай связаны с неправильной работой роутера или модема. Попробуйте перезагрузить оборудование, отключив его от электрической сети на несколько минут. Затем включите его обратно и проверьте, стабилизировалось ли подключение.
3. Проверьте местоположение роутера. Иногда проблема с плохо работающим вай-фай может быть связана с плохим покрытием сигнала. Убедитесь, что ваш роутер расположен в центре помещения и находится на оптимальной высоте. Если это не помогло, попробуйте изменить местоположение роутера или использовать усилитель сигнала.
4. Проверьте наличие интерференции. Перегруженность радиочастоты в ближайшей окружающей вас среде может быть причиной плохой работы вай-фай сети. Проверьте, нет ли рядом с вами других электронных устройств, которые могут помешать работе вай-фай. Они могут влиять на качество сигнала и вызывать его падение. Попробуйте выключить или переместить эти устройства и проверьте, улучшилось ли качество подключения.
5. Обновите программное обеспечение. Как и любое другое устройство, роутер или модем требуют обновления программного обеспечения. Некоторые из вай-фай проблем связаны с устаревшими версиями программного обеспечения. Проверьте у производителя свое оборудование на наличие обновлений и установите их, если это необходимо.
6. Проверьте скорость интернета. Не всегда проблема с плохо работающим вай-фай связана с самим соединением. Может быть проблема с вашим интернет-провайдером. Проверьте скорость вашего интернета с помощью специальных сервисов. Если скорость ниже установленной вашим провайдером, свяжитесь с ним и сообщите о проблеме.
7. Перегрузите вай-фай сеть. Если ничто из вышеперечисленного не помогло, попробуйте перегрузить вай-фай сеть. Отключите все устройства от роутера на некоторое время, а затем подключите их обратно. Это поможет избавиться от возможных сбоев в работе сети.
Следуя этим 7 полезным советам, вы сможете решить проблему с плохо работающим вай-фай и наслаждаться стабильным и быстрым подключением к интернету.
Проверить соединение и перезагрузить роутер

Если ваш вай-фай работает нестабильно, первым делом следует проверить соединение и перезагрузить роутер.
Вот несколько шагов, которые помогут вам справиться с проблемой:
- Проверьте, правильно ли подключены все кабели как на вашем устройстве, так и на роутере. Убедитесь, что они надежно вставлены в соответствующие разъемы.
- Проверьте, включен ли ваш роутер. Убедитесь, что питание подано и индикаторы на роутере светятся.
- Попробуйте перезапустить роутер. Для этого выключите его, подождите несколько секунд и включите снова. Это может помочь устранить временные проблемы, связанные с работой роутера.
- Проверьте настройки роутера. Войдите в его административную панель через браузер и убедитесь, что все настройки соответствуют рекомендациям вашего интернет-провайдера.
- Если вы используете пароль для доступа к сети, убедитесь, что вы правильно его вводите. Попробуйте ввести пароль заново.
- Удалите временные файлы и куки в браузере. Иногда проблемы с вай-фаем могут быть связаны с неправильной работой браузера.
- При необходимости сбросьте роутер к заводским настройкам. Обратитесь к руководству пользователя или к производителю роутера за инструкциями о том, как сделать это.
Если после выполнения всех этих шагов проблемы с вай-фаем не исчезли, возможно, причина кроется в другом устройстве или в самом провайдере. Обратитесь за помощью к специалисту или провайдеру, чтобы устранить проблему.
Проверка соединения с интернетом и перезагрузка роутера может помочь исправить проблемы с Wi-Fi.
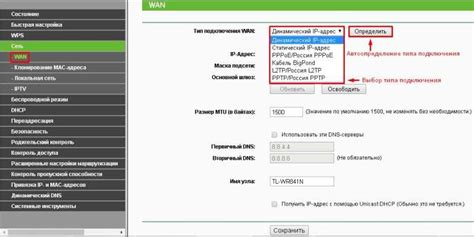
Если у вас возникли проблемы с Wi-Fi и скорость подключения к интернету снижается, одним из первых шагов для исправления проблемы может быть проверка соединения с интернетом и перезагрузка роутера. Эти простые действия могут помочь восстановить стабильное подключение к Wi-Fi и улучшить скорость передачи данных.
Проверка соединения с интернетом можно осуществить, открыв любую веб-страницу на своем устройстве. Если страница не загружается или загружается с задержкой, это может указывать на проблемы с интернет-подключением. В таком случае, возможно, причина проблемы кроется в вашем роутере.
Перезагрузка роутера – это одно из простейших и эффективных решений для исправления проблем с Wi-Fi. Чтобы перезагрузить роутер, достаточно отключить его от питания, подождать несколько секунд, а затем снова включить его. После перезагрузки устройства может потребоваться некоторое время для восстановления Wi-Fi-соединения.
Перед перезагрузкой роутера также стоит проверить, что все кабели подключены правильно и надежно. Убедитесь, что кабель, подключенный к роутеру, надежно вставлен в соответствующий порт на задней панели устройства.
Если проблемы с Wi-Fi не устранены после перезагрузки роутера, возможно, стоит обратиться к технической поддержке вашего интернет-провайдера. Они смогут проверить состояние вашего подключения и рассказать о дополнительных действиях, которые можно предпринять для улучшения Wi-Fi.
Разместить роутер в оптимальном месте

Правильное расположение роутера может существенно повлиять на его производительность и качество работы Wi-Fi сети.
Вот несколько полезных советов, как правильно разместить роутер в помещении:
- Центральное расположение. Разместите роутер в центре помещения или в точке, максимально близкой ко всем устройствам, которые будут использовать Wi-Fi сеть. Такое расположение сможет обеспечить равномерное покрытие сигнала по всей области.
- Избегайте препятствий. Размещение роутера вблизи металлических объектов, зеркал, бетонных стен или других объектов может существенно ослабить сигнал Wi-Fi. Важно выбрать место, где не будет никаких препятствий для передачи радиосигнала.
- Используйте подставки. Если роутер находится на полу или на низкой поверхности, его сигнал может быть ограничен или попросту блокироваться мебелью или другими предметами. Используйте специальные подставки или монтирование на стену, чтобы разместить роутер на приемлемой высоте, вдали от препятствий.
- Не близко к другим электронным устройствам. Размещение роутера рядом с другими электронными устройствами, такими как телевизоры, микроволновые печи или усилители, может вызвать помехи и снизить скорость передачи данных по Wi-Fi. Старайтесь установить роутер на расстоянии от таких устройств.
- Выше уровня земли. Размещение роутера на некоторой высоте может помочь улучшить его производительность. Попробуйте разместить его на полке или столе, но избегайте установки на подоконнике, так как близость к окну может негативно повлиять на сигнал из-за наличия внешних помех.
- Разберитесь с антеннами. Некоторые роутеры имеют две или более антенны, которые могут быть настроены в разных направлениях. Экспериментируйте с направлением антенн, чтобы найти оптимальное положение, которое обеспечит лучшую производительность сети.
- Используйте усилитель сигнала. Если несмотря на все усилия Wi-Fi сигнал остается слабым и непостоянным, можно рассмотреть возможность установки усилителя сигнала Wi-Fi. Усилители могут значительно расширить зону покрытия и улучшить качество соединения.
Следуя этим советам, вы сможете оптимизировать расположение роутера и улучшить производительность вашей Wi-Fi сети.
Выбор правильного места для расположения роутера может улучшить качество Wi-Fi сигнала.

Когда у вас возникают проблемы с Wi-Fi сигналом, одна из первых вещей, на которую стоит обратить внимание, это расположение вашего роутера. Оптимальное место для его размещения может существенно улучшить качество сигнала и обеспечить стабильное соединение.
Вот несколько полезных советов, которые помогут вам выбрать правильное место для роутера:
- Избегайте мест, где роутер будет закрыт или окружен металлическими преградами, такими как стены или мебель. Металл может существенно ослабить Wi-Fi сигнал.
- Разместите роутер на достаточном расстоянии от других электронных устройств, особенно от тех, которые работают на частотах, близких к Wi-Fi (например, микроволновки или беспроводные телефоны). Эти устройства могут вмешиваться в работу Wi-Fi сети.
- Попробуйте разместить роутер на центральном этаже вашего дома или квартиры, чтобы Wi-Fi сигнал равномерно покрывал все помещения.
- Если у вас большой дом или офис, рассмотрите возможность установки дополнительных точек доступа или усилителей сигнала, чтобы расширить зону покрытия Wi-Fi.
- Если у вас есть возможность, попробуйте разместить роутер на высоте. Выше расположенный роутер может предоставить лучшую область покрытия.
- Избегайте размещения роутера рядом с окном или стеной с большим количеством металла. Металлические конструкции могут отражать Wi-Fi сигнал и ухудшить его качество.
- Попробуйте разные места для размещения роутера и проводите тесты скорости Wi-Fi сигнала, чтобы найти оптимальное расположение.
Используя эти советы, вы сможете улучшить качество своего Wi-Fi сигнала и обеспечить более стабильное и быстрое подключение к Интернету.
Изменить канал Wi-Fi
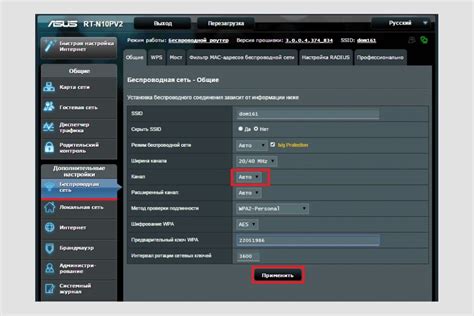
Часто плохая работа Wi-Fi связана с перегруженным или помехами заполненным каналом. Чтобы исправить эту проблему, можно попробовать изменить канал Wi-Fi.
Для начала, необходимо зайти в настройки роутера. Для этого в адресной строке браузера введите IP-адрес роутера (обычно это 192.168.0.1 или 192.168.1.1) и введите логин и пароль. Если вы не помните логин и пароль, обычно они указаны на наклейке на задней панели роутера.
После входа в настройки роутера, найдите раздел "Wi-Fi" или "Настройки WLAN". В этом разделе можно изменить параметры Wi-Fi сети, включая канал.
Определите, какие каналы уже используются в вашем окружении. Для этого можно воспользоваться программами-анализаторами Wi-Fi сетей, которые сканируют доступные каналы и показывают их использование.
Выберите свободный канал. Избегайте каналов, которые уже используются окружающими Wi-Fi сетями. Если возможно, выбирайте каналы с минимальным интерференционным воздействием на другие сети.
После выбора канала, сохраните настройки и перезагрузите роутер. Попробуйте подключиться к Wi-Fi сети и проверить, изменилась ли работа интернета.
Если после всех этих действий проблема не была решена, возможно, стоит обратиться за помощью к специалистам или провайдеру интернета.
Переключение на менее загруженный Wi-Fi канал может улучшить скорость и стабильность сети.

Часто причина плохой работы Wi-Fi заключается в наличии множества близко расположенных точек доступа, которые работают на одном канале. Это может приводить к перегруженности и помехам в сигнале, что снижает скорость и стабильность сети. Для решения этой проблемы можно переключиться на менее загруженный Wi-Fi канал.
Переключение канала можно осуществить через настройки маршрутизатора. Варианты настроек зависят от модели и производителя маршрутизатора, поэтому самый простой способ найти подробную инструкцию - обратиться к руководству пользователя.
Определить наиболее загруженный Wi-Fi канал можно с помощью специальных приложений или инструментов встроенных в операционные системы устройств. После определения перегруженного канала, можно выбрать и настроить более свободный канал, что позволит улучшить скорость и качество сети.
При переключении канала рекомендуется выбирать частоту, которая менее загружена. Например, на частоте 2.4 ГГц, каналы 1, 6 и 11 являются наиболее предпочтительными, так как они не перекрывают друг друга. Если возможно, также стоит использовать частоту 5 ГГц, так как она имеет больше доступных каналов и может справляться с большей нагрузкой.
Переключение на менее загруженный Wi-Fi канал поможет снизить влияние помех и повысить стабильность сети. Если вам действительно необходима быстрая и безопасная работа в Wi-Fi, то следует обязательно попробовать данное решение.
Ограничить количество подключенных устройств

Если ваш вай-фай работает медленно или прерывисто, одной из причин может быть слишком большое количество подключенных устройств. Чем больше устройств подключено к вашей Wi-Fi сети, тем меньше ресурсов остается для каждого устройства, что может приводить к плохому качеству сигнала и низкой скорости интернета.
Проверьте, сколько устройств подключено к вашей Wi-Fi сети, и если это количество кажется вам слишком большим, попробуйте ограничить количество подключений. Для этого можно использовать различные методы.
- Первым делом, проверьте, есть ли в вашей Wi-Fi сети лишние подключения. Может быть, кто-то забыл отключиться от сети, или кто-то пытается незаконно подключиться к вашей Wi-Fi сети. В таком случае, вы можете заблокировать нежелательные подключения в настройках Wi-Fi роутера.
- Если у вас есть гости, которым нужен доступ к интернету, но вы не хотите, чтобы они использовали все ресурсы вашей Wi-Fi сети, можно создать гостевую сеть. Гостевая сеть позволит вашим гостям подключаться к интернету, но будет иметь ограниченные возможности и ресурсы.
- Если у вас нет такой возможности, вы можете ограничить количество подключений, установив ограничения на вашем Wi-Fi роутере. В большинстве роутеров есть функция, позволяющая ограничить количество подключений.
Проведите небольшой аудит вашей Wi-Fi сети и ограничьте количество подключенных устройств, если это необходимо. Это поможет улучшить качество сигнала и скорость интернета.
Слишком много устройств подключенных к Wi-Fi сети может вызвать плохое качество сигнала.

Одной из причин плохого качества Wi-Fi сигнала может быть слишком большое количество устройств, подключенных к вашей сети. Когда все эти устройства пытаются использовать интернет одновременно, это может повлечь ухудшение скорости и низкое качество сигнала.
Чтобы исправить эту проблему, рекомендуется проверить, сколько устройств подключено к вашей сети, и определить, могут ли некоторые из них быть отключены или заменены проводными вариантами подключения.
Также, стоит учесть, что не все устройства используют одинаковую пропускную способность и скорость подключения. Некоторые устройства могут потреблять больше ресурсов и могут замедлить скорость для всех остальных устройств в сети. В этом случае, рекомендуется ограничить использование таких устройств или найти способ оптимизировать работу сети.
Если у вас есть возможность, вы можете распределить вашу Wi-Fi сеть на несколько частотных диапазонов или создать несколько сетей. Это позволит разделить устройства на разные каналы и снизит влияние перегруженности на общее качество сети.
Наконец, стоит обратить внимание на расположение вашего роутера и близлежащих устройств. Стены и другие объекты могут помешать сигналу вай-фай проникать в некоторые области дома или офиса. Попробуйте переместить роутер в более центральную точку или использовать усилители сигнала для улучшения качества сети в этих областях.
Учитывая эти советы, вы сможете справиться с проблемой плохого качества Wi-Fi сигнала и наслаждаться стабильным и быстрым интернетом без проблем.
Обновить программное обеспечение роутера

Если ваш вай-фай работает плохо, одной из возможных причин может быть устаревшая версия программного обеспечения роутера. Обновление программы роутера может решить проблему и улучшить качество сигнала.
Для обновления программного обеспечения роутера, вам потребуется зайти в его административный интерфейс. Обычно, для этого нужно ввести адрес роутера в браузере (например, 192.168.0.1) и ввести логин и пароль.
В административном интерфейсе найдите раздел, отвечающий за обновление программного обеспечения (обычно он называется "Firmware Update" или "Software Update"). Скачайте последнюю версию программы с официального сайта производителя и выберите этот файл в качестве обновления.
Перед обновлением не забудьте создать резервную копию настроек роутера, чтобы в случае проблем можно было восстановить предыдущую версию программы.
После загрузки обновления, нажмите кнопку "Обновить" или "Применить" и дождитесь окончания процесса. Во время обновления роутер может перезагрузиться несколько раз, поэтому не прерывайте процесс до его завершения.
После обновления программного обеспечения роутера, проверьте качество сигнала вай-фай. Вероятнее всего, после обновления вы заметите улучшения и стабильную работу интернета.
Обратите внимание, что обновление программного обеспечения роутера может отличаться в зависимости от модели и производителя. Если у вас возникают трудности с обновлением, рекомендуется обратиться к инструкции пользователя или к технической поддержке.



