Одним из способов увеличить удобство работы на компьютере является разделение одного монитора на две части. Это может быть особенно полезно, когда вам нужно одновременно отслеживать несколько приложений или работать в нескольких окнах. Хотя эта функция не доступна "из коробки" для всех операционных систем, существуют специальные программы, которые позволяют разделить монитор на две независимые области.
Многие программы позволяют разделить один монитор на две части. Одной из наиболее популярных и удобных таких программ является "DisplayFusion". Это приложение предоставляет широкие возможности для настройки виртуальных мониторов и разделение текущего физического монитора на две или более областей.
Чтобы разделить монитор на две части с помощью DisplayFusion, следуйте следующим инструкциям:
- Загрузите и установите программу DisplayFusion с официального сайта разработчика.
- Запустите DisplayFusion и перейдите во вкладку "Области", которая находится в главном окне программы.
- Нажмите на кнопку "Добавить область" и выберите желаемую настройку разделения.
- Настройте параметры каждой области, такие как размер и позиция на экране.
- Сохраните настройки и наслаждайтесь работой с разделенным монитором!
Программа DisplayFusion также позволяет использовать различные горячие клавиши и панель задач для быстрого переключения между разделенными областями монитора. Более того, она предоставляет возможность применять разные обои рабочего стола для каждой области, что позволяет создать уникальную рабочую среду для каждого приложения или задачи.
Можно ли разделить один монитор на два

Да, можно разделить один монитор на две части. Это может быть полезно, если вы хотите работать на двух разных задачах или отображать информацию сразу на двух приложениях. Ниже приведена подробная инструкция о том, как разделить монитор на две части.
- Убедитесь, что ваш компьютер подключен к монитору и работает.
- Нажмите правой кнопкой мыши на свободном пространстве рабочего стола и выберите "Настройки дисплея".
- В открывшемся окне "Настройки дисплея" найдите раздел "Разрешение экрана".
- Здесь вы увидите два монитора с номерами 1 и 2. Выберите монитор, который вы хотите разделить на две части.
- После выбора монитора, найдите опцию "Масштабирование изображения" и выберите "Расширение".
- Под ним вы увидите опцию "Множественные дисплеи". Выберите "Расширенный режим".
- После этого нажмите кнопку "Применить", чтобы сохранить изменения.
- Теперь ваш монитор будет разделен на две части, и вы сможете использовать каждую часть по отдельности.
Теперь, когда ваш монитор разделен на две части, вы можете легко работать на двух различных задачах или отображать информацию на двух приложениях одновременно. Это удобно и повышает производительность работы с компьютером.
Возможность разделить монитор на две части
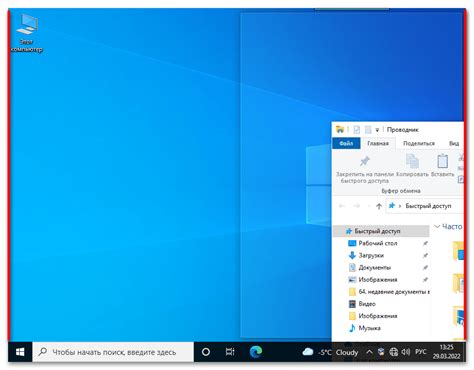
Первый способ - использовать программное обеспечение, специально разработанное для разделения монитора на несколько рабочих областей. Одним из таких программных решений является DisplayFusion. Оно позволяет создавать виртуальные мониторы и прикреплять к ним окна с помощью функции "Snap Window". Таким образом, можно разделить монитор на две равные части и использовать каждую из них для разных задач.
Второй способ - разделить монитор с помощью встроенных инструментов операционной системы Windows. Для этого необходимо выполнить следующие действия:
- Откройте "Панель управления" и выберите "Вид и настройка экрана".
- В разделе "Мониторы" выберите ваш текущий монитор и нажмите кнопку "Настроить".
- Выберите вкладку "Область монитора" и кликните на кнопку "Расположение".
- Перетащите иконку монитора на желаемое место на рабочем столе, представляющее одну из частей разделенного монитора.
- Подтвердите изменения и повторите эти шаги для второй части монитора.
В зависимости от настроек вашего графического драйвера и особенностей монитора, также может потребоваться вручную настроить параметры разделения и их соотношение друг к другу.
Необходимо отметить, что не все мониторы и графические карты поддерживают разделение на две части, поэтому перед использованием этого метода рекомендуется проверить совместимость вашего оборудования.
Независимо от выбранного метода, разделение монитора на две части открывает новые возможности для повышения продуктивности и комфорта работы с компьютером.
Методы разделения монитора на две части

Если вы хотите разделить один монитор на две части, у вас есть несколько способов это сделать:
- Использование функции «Разделенный экран» в операционной системе. Многие ОС, включая Windows и macOS, предлагают эту функцию. При использовании этого метода вы можете разделить монитор на две части, управлять размером каждой части и перемещать окна между ними.
- Использование сторонних программ. Существуют программы, которые предлагают дополнительные функции и возможности для разделения монитора на несколько частей. Некоторые из них позволяют создавать пользовательские макеты и настраивать расположение окон.
- Использование видеокарты с поддержкой множества мониторов. Если ваша видеокарта поддерживает подключение нескольких мониторов, вы можете подключить два монитора и использовать их как две отдельные части экрана.
При выборе метода разделения монитора на две части учтите вашу операционную систему, наличие необходимого оборудования и ваше личные предпочтения по функциональности и удобству использования.
Подробная инструкция по разделению монитора на две части

- Вам понадобится операционная система Windows, так как эта функция доступна только для данной платформы. Если у вас установлена Windows 10, вы можете использовать встроенный инструмент Snap Assist для разделения экрана на две части. Если у вас предыдущая версия Windows, вы можете установить сторонние программы, такие как DisplayFusion или SplitView.
- Для использования Snap Assist в Windows 10, откройте нужное приложение или окно, которое вы хотите разместить на одной из частей экрана. Затем перетащите его на одну из боковых сторон экрана. При этом появится прямоугольник, над которым нужно отпустить кнопку мыши. Приложение или окно будет занимать половину экрана.
- После того, как вы разместили первое приложение или окно, откройте второе приложение или окно. Оно также будет автоматически занимать свою половину экрана.
- Вы можете регулировать размеры каждой половины экрана, перетаскивая разделительную линию между ними. Если хотите закрыть одну из частей экрана, перетащите приложение или окно на противоположную сторону экрана.
Теперь вы знаете, как разделить монитор на две части с помощью встроенных средств операционной системы Windows. Эта функция позволяет увеличить вашу продуктивность и сделать работу с несколькими приложениями более удобной. Пользуйтесь этой функцией по мере необходимости и наслаждайтесь эффективным использованием своего монитора!



