PowerPoint - это одно из самых популярных программных средств для создания презентаций. Оно предоставляет широкий набор инструментов для оформления и организации информации. Одной из важных функций PowerPoint является возможность изменить ориентацию листа, что позволяет создавать презентации в альбомной или портретной ориентации.
Изменение ориентации листа может быть полезным во многих случаях. Например, если вы хотите создать презентацию с большим количеством графиков или фотографий, лучше выбрать альбомную ориентацию для того, чтобы вместить больше информации на одной странице. Если же вы хотите создать презентацию с большим количеством текста, то портретная ориентация будет более подходящей, поскольку она позволяет использовать больший объем вертикального пространства.
Изменить ориентацию листа в PowerPoint очень просто. Для начала откройте презентацию, в которой вы хотите изменить ориентацию. Затем перейдите во вкладку "Дизайн", расположенную в верхней части окна программы. В этой вкладке вы найдете различные опции для изменения оформления презентации. Нажмите на кнопку "Ориентация слайда" и выберите нужную ориентацию - "Альбомная" или "Портретная". После этого все ваши слайды в презентации будут иметь выбранную ориентацию.
Изменение ориентации листа
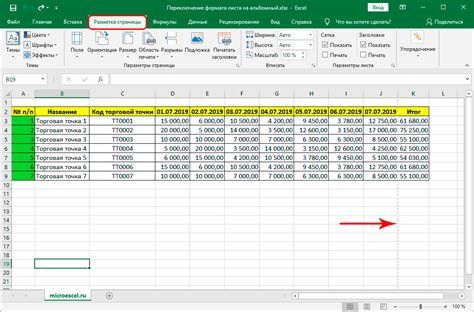
В Microsoft PowerPoint есть возможность изменить ориентацию листа для создания презентаций в горизонтальном или вертикальном формате в зависимости от ваших потребностей.
Чтобы изменить ориентацию листа:
- Откройте презентацию в PowerPoint.
- На верхней панели инструментов выберите вкладку "Разметка слайдов".
- На вкладке "Разметка слайдов" найдите группу "Размер слайдов" и выберите нужный вам формат ориентации: "Горизонтальная", чтобы сделать лист горизонтальным, или "Вертикальная", чтобы сделать лист вертикальным.
- Примените изменения к презентации, нажав на кнопку "Применить ко всем".
Теперь вы сможете создавать презентации с листами в нужной ориентации, обеспечивая наилучшую визуальную представленность и приспосабливая презентацию к ваши нуждам.
Изменение ориентации листа на горизонтальную
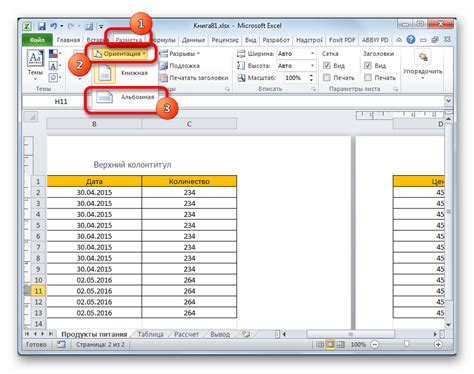
Изменение ориентации листа в PowerPoint позволяет создавать презентации с горизонтальной или вертикальной ориентацией. Если вам необходимо изменить ориентацию листа на горизонтальную, следуйте этим простым шагам:
- Откройте презентацию в PowerPoint и выберите нужный вам слайд.
- Перейдите на вкладку "Разметка страницы" в верхней части экрана.
- Нажмите на кнопку "Ориентация слайда", которая находится в группе "Слайды"
- В раскрывающемся меню выберите "Горизонтальная".
После выполнения этих шагов, ориентация листа будет изменена на горизонтальную. Теперь вы можете продолжить работу над своей презентацией в новой ориентации и настроить слайды по вашему усмотрению.
Изменение ориентации листа на вертикальную
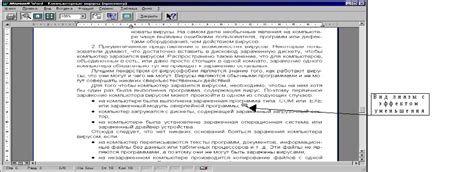
Чтобы изменить ориентацию листа на вертикальную в Powerpoint, выполните следующие шаги:
- Откройте презентацию, в которой вы хотите изменить ориентацию листа.
- Выберите вкладку "Разметка страницы" в верхнем меню.
- В разделе "Ориентация", щелкните на кнопке "Слайды" и выберите "Обычные слайды".
- В выпадающем меню выберите пункт "Представление по портрету".
После выполнения этих шагов ориентация листа в вашей презентации будет изменена на вертикальную. Теперь вы можете создавать и редактировать слайды, используя новую ориентацию.
Главное преимущество вертикальной ориентации листа состоит в том, что она позволяет создавать презентации с более удобной вертикальной компоновкой. Это особенно полезно при работе с текстом или изображениями, которые лучше смотрятся в вертикальном положении.
Изменение ориентации листа в Powerpoint – это простой способ адаптировать презентацию под свои потребности и создать более удобную композицию содержимого на слайде. Это поможет вам добиться максимальной эффективности визуального представления информации и привлечь внимание зрителей.
Изменение ориентации листа для отдельных слайдов

Когда вы работаете с презентацией в PowerPoint, может возникнуть необходимость изменить ориентацию листа только для определенных слайдов. Например, вы можете захотеть использовать горизонтальную ориентацию для большинства слайдов, но вертикальную ориентацию для нескольких специальных слайдов.
Вот как это можно сделать:
1. Выберите слайды, для которых вы хотите изменить ориентацию.
Чтобы выбрать несколько слайдов, удерживайте клавишу Ctrl и нажмите на нужные слайды. Если слайды идут подряд, вы можете щелкнуть на первом слайде, затем нажать и удерживать клавишу Shift и щелкнуть на последнем слайде, чтобы выбрать все слайды между ними.
2. Правой кнопкой мыши щелкните на выбранных слайдах и выберите "Ориентация страницы".
В открывшемся контекстном меню выберите вариант "Ориентация страницы", чтобы открыть дополнительные параметры ориентации страницы.
3. Выберите нужную ориентацию страницы.
В открывшемся окне "Ориентация страницы" выберите нужную ориентацию страницы, горизонтальную или вертикальную.
4. Примените изменения к выбранным слайдам.
Выберите опцию "Применить только к выбранным слайдам" и нажмите кнопку "OK". Теперь ориентация страницы будет изменена только для выбранных слайдов.
5. Переходите к редактированию слайдов в новой ориентации страницы.
Теперь, когда вы изменили ориентацию страницы для выбранных слайдов, вы можете редактировать их в новой ориентации. Например, добавить текст, изображения или другие элементы в горизонтальной или вертикальной ориентации.
Используя этот метод, вы можете легко изменять ориентацию листа только для определенных слайдов в вашей презентации PowerPoint. Это особенно полезно, когда вы хотите создать специальные слайды с отличной ориентацией или добавить разнообразие в вашей презентации.
Переворот листа на 180 градусов
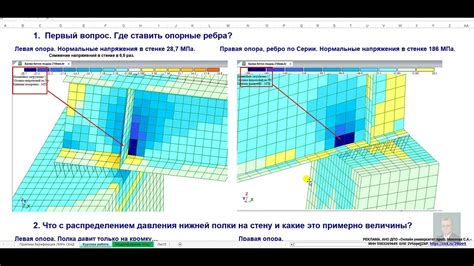
- Откройте PowerPoint и выберите слайд, который вы хотите перевернуть.
- На верхней панели инструментов выберите вкладку "Оформление".
- В группе "Страница" нажмите на кнопку "Ориентация" и выберите "Альбомная".
- Щелкните правой кнопкой мыши на слайде и выберите "Разместить слайд" в контекстном меню.
- В открывшемся окне выберите пункт "Под размер слайда" и нажмите "ОК".
- Нажмите Ctrl+A, чтобы выделить все объекты на слайде.
- Нажмите комбинацию клавиш Ctrl+X, чтобы скопировать выделенные объекты.
- Щелкните правой кнопкой мыши на слайде и выберите "Вставить" в контекстном меню.
- В группе "Поворот" на панели "Расположение" выберите "Повернуть на 180 градусов".
Теперь ваш слайд будет перевернут на 180 градусов. Вы можете повторить эти шаги для других слайдов в презентации, если необходимо. Не забудьте сохранить изменения, чтобы они применились к презентации.
Переворот листа зеркально

Иногда возникает необходимость изменить ориентацию листа в PowerPoint и перевернуть его зеркально. Это может быть полезно, например, при создании коллажей или дизайнерских работ. В PowerPoint есть несколько способов выполнить данную задачу.
Первый способ - использовать функцию "Поворот". Для этого выделите лист, который хотите перевернуть, щелкните правой кнопкой мыши на нем и выберите "Повернуть". Затем выберите "Повернуть горизонтально" или "Повернуть вертикально", в зависимости от того, как вы хотите перевернуть лист.
Второй способ - использовать функцию "Зеркальная копия". Для этого выделите лист, щелкните правой кнопкой мыши и выберите "Зеркальная копия". Затем выберите "Зеркальное отражение горизонтально" или "Зеркальное отражение вертикально", в зависимости от желаемого результата.
Третий способ - использовать функцию "Формат страницы". Для этого перейдите во вкладку "Макет" в верхней части экрана, выберите "Ориентация страницы" и затем выберите нужную ориентацию - "Альбомная" или "Книжная". Не забудьте применить изменения, нажав кнопку "Применить".
Выберите подходящий вариант для вас и переворачивайте листы зеркально в PowerPoint для создания уникальных и оригинальных презентаций!
Сохранение изменений

После того, как вы изменили ориентацию листа в Powerpoint и перевернули его, важно сохранить внесенные изменения. Для этого вам понадобится следовать нескольким простым шагам:
1. Нажмите на кнопку "Файл" в верхнем левом углу программы.
2. В открывшемся меню выберите опцию "Сохранить" или "Сохранить как", если хотите сохранить презентацию под новым именем или в другом формате.
3. Укажите место на вашем компьютере или устройстве, куда вы хотите сохранить файл.
4. Введите название файла и выберите формат сохранения (например, "Powerpoint Presentation" или "PDF").
5. Нажмите на кнопку "Сохранить" для завершения процесса сохранения.
Примечание:
Перед сохранением рекомендуется проверить презентацию на наличие ошибок и несоответствий. Откройте ее для просмотра и убедитесь, что все изображения и тексты находятся на своих местах и не имеют неправильной ориентации. Если обнаружены какие-либо проблемы, вы можете внести необходимые изменения и повторить процедуру сохранения для обновленной версии.
Теперь, когда вы знаете, как сохранить изменения после изменения ориентации листа в Powerpoint, вы можете быть уверены, что ваша презентация останется в нужном формате и с правильным расположением элементов независимо от способа ее просмотра или распечатки.



