Мониторы могут быть очень разными по своим характеристикам и функциональности, но одним из ключевых элементов, который часто используется вместе с монитором, является звуковая система. Она позволяет создавать более полноценный медиа-опыт для пользователей.
Однако, даже если у вас установлен монитор с встроенными динамиками или вы подключили внешние аудиоустройства, иногда возникают проблемы с звуком. В таких случаях важно знать, как правильно проверить наличие звука на мониторе и обнаружить возможные проблемы.
Первым шагом при проверке звука на мониторе является убедиться, что все кабели корректно подключены. Проверьте, что кабель аудиовыхода вашего компьютера или другого источника звука подключен к соответствующему входу на мониторе. Убедитесь, что кабель не поврежден и надежно сидит в разъеме.
Далее, проверьте уровень громкости на самом мониторе. Некоторые мониторы имеют встроенные кнопки громкости на корпусе, с помощью которых вы можете настроить уровень звука. Убедитесь, что громкость на максимуме или на нужном вам уровне. Также проверьте, что звук не отключен на самом компьютере или другом источнике звука, и что звуковые драйверы установлены и обновлены.
Как определить наличие звука на мониторе

Если вы хотите проверить, есть ли звук на вашем мониторе, есть несколько способов выполнить это.
1. Проверьте настройки звука на мониторе. Убедитесь, что громкость не отключена и выставлена на нужный уровень.
2. Проверьте подключение аудио кабеля к монитору и источнику звука (например, компьютеру или телевизору).
3. Проверьте, включены ли динамики на мониторе. Обычно кнопка включения находится на боковой или задней панели монитора.
4. Проверьте настройки звука на источнике звука (например, компьютере или телевизоре). Убедитесь, что звук не отключен и громкость выставлена на нужный уровень.
5. Попробуйте подключить другое аудио устройство (например, наушники или динамики) к источнику звука, чтобы исключить возможные проблемы с монитором.
6. Перезагрузите монитор и источник звука. Иногда простое перезапуск может решить проблему отсутствия звука.
Если после проведения этих шагов звук на мониторе все еще отсутствует, возможно, вам потребуется обратиться к специалисту или связаться с производителем монитора для дальнейшей помощи.
Проверка настроек звука в операционной системе
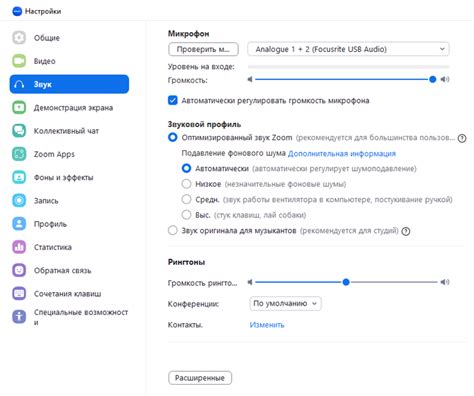
Прежде чем искать причину отсутствия звука на вашем мониторе, стоит проверить настройки звука в самой операционной системе, чтобы исключить возможные программные проблемы.
Шаг 1: Проверьте громкость звука. Убедитесь, что громкость не установлена на минимум и не отключена полностью. Для этого вы можете найти иконку громкости на панели задач и убедиться, что она не помечена как выключенная или установлена на минимум.
Шаг 3: Проверьте наличие драйверов звука. Убедитесь, что на вашем компьютере установлены правильные драйверы звука. Если у вас есть диск с драйверами, поставляемый с вашим монитором или звуковой картой, установите их. Если нет диска, вам может потребоваться загрузить драйверы с веб-сайта производителя устройства или операционной системы.
Шаг 4: Перезагрузите компьютер. Иногда перезагрузка компьютера может исправить некоторые проблемы с звуком, поэтому попробуйте перезагрузить систему и проверить, появится ли звук после этого.
Если после выполнения всех этих шагов проблема с звуком на мониторе не решена, возможно, причина кроется не в настройках звука операционной системы. В таком случае, вам следует связаться с производителем монитора или обратиться к специалисту.
Проверка физического подключения аудиоустройств

Чтобы проверить наличие звука на мониторе, вам необходимо сначала убедиться в правильном физическом подключении аудиоустройств. Следуйте инструкциям ниже, чтобы выполнить эту проверку:
- Убедитесь, что аудиокабель подключен к вашему компьютеру или устройству и монитору. Кабель должен быть надежно вставлен в соответствующие разъемы.
- Проверьте, что аудиокабель не поврежден. Обратите внимание на целостность кабеля и разъемов. Если вы заметили повреждения, замените аудиокабель на новый.
- Убедитесь, что громкость на компьютере или устройстве и на мониторе установлена на достаточно высокий уровень. Возможно, настройки громкости были изменены или выключены.
- Если у вас есть дополнительные аудиоустройства, такие как колонки или наушники, подключите их к монитору и проверьте, есть ли звук. Если звук есть через дополнительные аудиоустройства, проблема может быть во встроенных динамиках монитора.
После выполнения всех этих шагов вы сможете проверить наличие звука на мониторе. Если проблема не решена, возможно, вам потребуется обратиться к специалистам или производителю монитора для дальнейшей помощи.
Проверка наличия драйверов для аудиоустройств
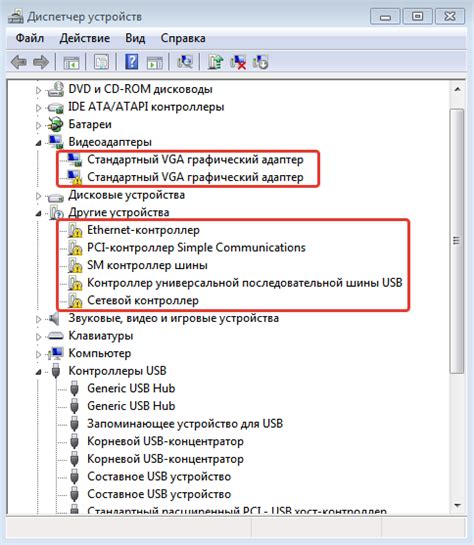
Чтобы убедиться, что звуковые драйверы на вашем компьютере установлены и работают корректно, следуйте этим инструкциям:
- Откройте "Диспетчер устройств". Нажмите правой кнопкой мыши на значок "Мой компьютер" на рабочем столе или в меню "Пуск" и выберите "Свойства". В открывшемся окне выберите вкладку "Диспетчер устройств".
- Разверните раздел "Звук, видео и игры". В "Диспетчере устройств" найдите раздел "Звук, видео и игры" и щелкните на нем, чтобы развернуть его и открыть список устройств.
- Проверьте наличие аудиоустройств в списке. В открытом списке устройств обратите внимание на наличие аудиоустройств (например, "Звуковой контроллер" или "Аудиоустройство").
- Проверьте статус устройств. Рядом с каждым устройством будет указан его статус. Если устройство работает нормально, оно будет отображаться без вопросительного или восклицательного знака. Если устройство имеет проблемы с драйверами, будет отображаться знак вопроса или восклицательный знак.
Если вы видите знаки вопроса или восклицательные знаки рядом с аудиоустройствами, это означает, что они требуют обновления драйверов. Вы можете найти и загрузить новые драйверы с сайта производителя вашего компьютера или аудиоустройства.
Обратите внимание, что в некоторых случаях отсутствие звука на мониторе может быть связано не только с проблемами драйверов, но и с другими настройками системы или неисправностями аудиоустройств.



