В современном мире электронная почта является неотъемлемой частью нашей повседневной жизни. Особенно популярен почтовый сервис Майл, который предлагает широкий спектр возможностей для комфортной и безопасной работы с электронными письмами. Однако, возникает ситуация, когда необходимо сменить адрес почты Майл по различным причинам: ошибка ввода при регистрации, желание создать более удобный адрес или просто потребность в обновлении. В этой статье мы расскажем вам, как легко и быстро сменить адрес почты Майл шаг за шагом.
Шаг 1: Авторизация в аккаунте
Прежде чем приступить к смене адреса электронной почты Майл, необходимо авторизоваться в своем аккаунте. Для этого введите логин (текущий адрес почты Майл) и пароль на главной странице майловского сервиса. Если у вас возникнут проблемы с авторизацией, обратитесь в службу поддержки Майл, чтобы восстановить доступ к своему аккаунту.
Шаг 2: Переход в настройки аккаунта
После того, как вы успешно авторизовались в своем аккаунте, найдите в верхнем правом углу страницы иконку профиля и щелкните по ней. В открывшемся меню выберите пункт "Настройки аккаунта". Вы будете перенаправлены на страницу настроек вашего аккаунта.
Шаг 3: Смена адреса электронной почты
На странице настроек аккаунта найдите раздел, который отвечает за адрес электронной почты. Возможно, что он будет называться "Адрес электронной почты" или "Email". Обратите внимание, что в рамках одного аккаунта можно создать только один адрес электронной почты Майл. Чтобы сменить адрес почты, нажмите на ссылку "Изменить адрес" или аналогичную кнопку.
Шаг 1: Вход в личный кабинет
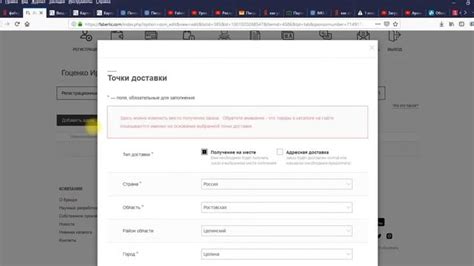
Чтобы сменить адрес почты на Майл, необходимо войти в личный кабинет. Для этого выполните следующие действия:
- Откройте веб-браузер и перейдите на официальный сайт Майл.
- Нажмите на кнопку "Вход", расположенную в правом верхнем углу экрана.
- Введите ваш текущий адрес электронной почты и пароль в соответствующие поля.
- Нажмите "Войти" для входа в ваш личный кабинет.
Теперь вы можете приступить к смене адреса почты на Майл. Переходите к следующему шагу для продолжения процедуры.
Шаг 2: Открытие настроек аккаунта
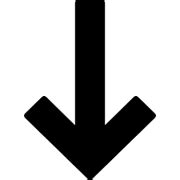
После входа в свой аккаунт Майл откройте раздел "Настройки". Для этого нажмите на свою фотографию или иконку профиля в верхнем правом углу экрана. В выпадающем меню выберите вкладку "Настройки".
В открывшейся странице вы найдете различные вкладки с настройками вашего аккаунта. Для изменения адреса почты выберите вкладку "Аккаунт".
На этой странице вы сможете увидеть основные настройки своего аккаунта, включая имя, фамилию и адрес электронной почты. Чтобы изменить адрес почты, нажмите на кнопку "Изменить" рядом с текущим адресом.
Введите новый адрес электронной почты в поле и нажмите "Сохранить". Затем введите пароль от своего аккаунта для подтверждения изменений. После этого новый адрес почты будет связан с вашим аккаунтом Майл.
Пожалуйста, обратите внимание, что изменение адреса почты может повлиять на некоторые функции и настройки аккаунта, например, настройки безопасности и связанные с ними уведомления. Убедитесь, что вы внимательно прочитали и поняли предупреждения и инструкции на данной странице перед изменением адреса почты.
Шаг 3: Выбор раздела "Почта"
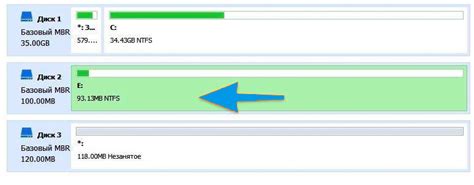
Для изменения адреса электронной почты на сервисе Майл, вам необходимо выполнить следующие действия:
- Зайдите на главную страницу Майл и введите свои учетные данные (логин и пароль).
- После авторизации вы окажетесь на главной странице сервиса.
- В верхней панели сервиса найдите раздел "Почта" и выберите его.
- После выбора раздела "Почта" вы будете перенаправлены на страницу вашего почтового ящика.
Теперь вы находитесь в разделе "Почта" и можете продолжить со следующим шагом по смене адреса.
Шаг 4: Нажатие на кнопку "Создать новый адрес"

После того как вы вошли в свою учетную запись на почте Майл, вам необходимо найти кнопку "Создать новый адрес". Обычно эта кнопка расположена на главной странице почтового сервиса или в настройках учетной записи.
Чтобы создать новый адрес, вам нужно нажать на данную кнопку. После этого, вам может быть предложено указать дополнительную информацию, например, выбрать доменное имя для вашего нового адреса.
| Примечание: | Некоторые почтовые сервисы могут ограничивать количество создаваемых адресов или предоставлять такую услугу только за дополнительную плату. Поэтому перед созданием нового адреса обязательно ознакомьтесь с условиями использования выбранного почтового сервиса. |
После того как вы указали необходимую информацию и подтвердили создание нового адреса, вам будет предоставлен новый почтовый ящик с указанным вами доменным именем. Теперь вы можете использовать новый адрес для отправки и получения электронных писем.
Обратите внимание, что создание нового адреса может занять некоторое время, обычно не более нескольких минут. Поэтому после нажатия на кнопку "Создать новый адрес", ожидайте, пока процесс завершится.
Шаг 5: Ввод нового адреса и проверка его доступности

Чтобы сменить адрес почты Mail.ru, введите желаемый новый адрес в соответствующее поле на странице настроек аккаунта.
При вводе нового адреса обратите внимание на следующие моменты:
- Новый адрес должен быть уникальным и не занятым другим пользователем. Убедитесь, что выбранный вами адрес еще доступен.
- Новый адрес может состоять из букв латинского алфавита, цифр и специальных символов. Также он может содержать точку или дефис.
- Длина нового адреса не должна превышать 64 символа.
После ввода нового адреса нажмите кнопку "Проверить доступность". Система проверит доступность адреса и покажет результат проверки:
- Если адрес доступен, появится сообщение об успешной проверке.
- Если адрес уже занят, появится сообщение о недоступности адреса. В этом случае выберите другой адрес и повторите процедуру проверки.
Если новый адрес успешно прошел проверку доступности, вы можете продолжить процедуру смены адреса, переходя к следующему шагу.
Шаг 6: Подтверждение смены адреса почты
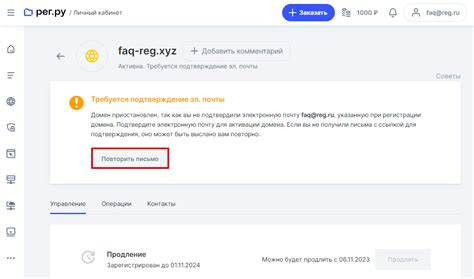
После того, как вы введете новый адрес электронной почты, вам необходимо подтвердить его для завершения процесса смены адреса.
- Зайдите на свою новую почту по указанному вами адресу.
- Откройте письмо от Майл, которое содержит ссылку для подтверждения.
- Нажмите на ссылку в письме.
- Вас перенаправит на страницу подтверждения на сайте Майл.
- Введите свой логин и пароль от вашего аккаунта Майл.
- Нажмите на кнопку "Подтвердить".
Поздравляю! Вы успешно подтвердили смену адреса почты. Теперь вы можете использовать новый адрес для входа в свой аккаунт Майл и отправки сообщений.



