В современном мире телевизор стал одним из главных источников развлечений и информации. Однако, зачастую экран компьютера лишь немного отличен от телевизионного, и вместе с теми возможностями, что даёт ПК, возникает желание использовать его и для просмотра любимых фильмов и сериалов, игр или работы.
К счастью, подключение телевизора к ПК в наши дни – это легкая и доступная задача, которую сможет выполнить практически каждый. Важно лишь знать все возможные способы такого подключения и решить, какой из них наиболее подходит вашей ситуации и вашему оборудованию.
Сегодня мы рассмотрим все основные способы подключения телевизора к ПК и расскажем об их достоинствах и недостатках. Множество современных моделей телевизоров и компьютеров имеют различные порты и разъемы, которые сделают этот процесс очень простым и удобным. Следует также отметить, что вариантов подключения телевизора к ПК существует достаточно много, и все они могут варьироваться в зависимости от вашего оборудования и нужд.
Подключение через HDMI кабель

Чтобы подключить телевизор к ПК через HDMI, необходимо выполнить следующие шаги:
Шаг 1: Убедитесь, что у вас есть HDMI порт на вашем компьютере и телевизоре. Большинство современных устройств оснащены портами HDMI.
Шаг 2: Подключите один конец HDMI кабеля к HDMI порту на телевизоре, а другой конец - к HDMI порту на вашем компьютере.
Шаг 3: Включите телевизор и выберите соответствующий HDMI вход. Могут быть несколько HDMI входов, поэтому убедитесь, что выбираете правильный.
Шаг 4: На вашем компьютере откройте "Панель управления". В Windows это можно сделать, нажав правой кнопкой мыши на иконке "Пуск" и выбрав опцию "Панель управления".
Шаг 5: В "Панели управления" выберите "Адаптеры дисплея" или "Настройка экрана". Здесь вы должны увидеть опцию для настройки подключенного телевизора.
Шаг 6: В настройках дисплея выберите телевизор как второй монитор или зеркальное отображение экрана компьютера. Выберите нужный режим и разрешение экрана.
Шаг 7: Подтвердите изменения и наслаждайтесь подключением телевизора к ПК через HDMI кабель. Теперь вы сможете просматривать контент с компьютера на большом экране телевизора.
Подключение телевизора к ПК через HDMI кабель - простой и удобный способ насладиться видео и аудио контентом на большом экране. Помните, что вы можете использовать HDMI-CEC функцию, чтобы управлять компьютером с помощью пульта от телевизора, если ваше устройство поддерживает эту функцию.
Беспроводное подключение через Wi-Fi
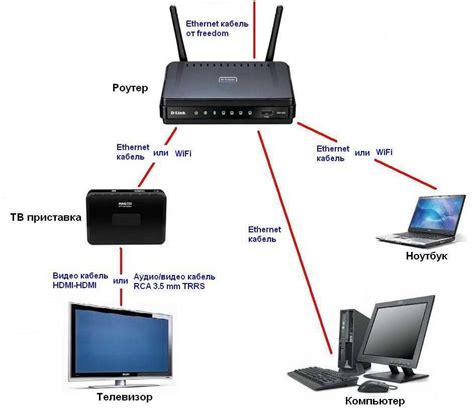
Если ваш телевизор и ПК имеют встроенные модули Wi-Fi, вы можете легко подключить их друг к другу без использования проводов. Для этого следуйте инструкциям ниже:
1. Убедитесь, что Wi-Fi на вашем телевизоре и ПК включен. Проверьте настройки подключения Wi-Fi на обоих устройствах и убедитесь, что они включены.
2. Найдите доступные Wi-Fi сети на телевизоре. Настройки подключения Wi-Fi на телевизоре должны позволять вам найти доступные сети в радиусе действия.
3. Выберите свою Wi-Fi сеть на телевизоре и введите пароль, если потребуется. Если ваша Wi-Fi сеть защищена паролем, вам может потребоваться ввести его для подключения.
4. Найдите доступные Wi-Fi сети на ПК и выберите свою. В настройках Wi-Fi на ПК вы должны найти список доступных сетей и выбрать свою.
5. Подтвердите подключение. После выбора сети на ПК и телевизоре, у вас может попроситься подтвердить соединение. Нажмите «Соединить» или аналогичную кнопку.
6. Проверьте подключение. После установления соединения, проверьте, работает ли ПК на телевизоре. Возможно, вам придется выбрать вход для подключенного ПК на телевизоре.
Беспроводное подключение через Wi-Fi позволяет легко передавать изображение и звук с вашего ПК на телевизор без использования проводов. Это удобно, если у вас нет HDMI кабеля или если расстояние между устройствами достаточно велико. Однако, помните, что для стабильной работы соединения, Wi-Fi сигнал должен быть достаточно сильным и ненасыщенным.
Использование Miracast технологии
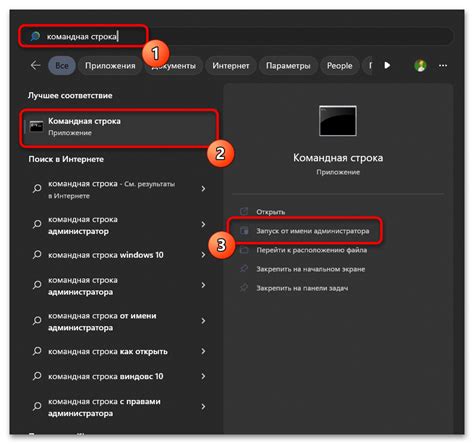
Для подключения телевизора к ПК можно использовать технологию Miracast. Miracast разработана для беспроводной передачи видео и аудио сигнала с устройства, такого как ПК, на телевизор.
Для использования Miracast, у вас должен быть телевизор и ПК, которые поддерживают эту технологию. В большинстве случаев, устройства современными версиями операционных систем Windows и Android имеют встроенную поддержку Miracast.
Для начала процесса подключения, следуйте следующим шагам:
| Шаг 1: | Убедитесь, что телевизор и ПК находятся в одной Wi-Fi сети. |
| Шаг 2: | На телевизоре откройте меню настроек и найдите опцию "Miracast" или "Беспроводной дисплей". |
| Шаг 3: | На ПК откройте "Панель управления" и найдите опцию "Подключение к проектору" или "Подключение к устройству экрана". |
| Шаг 4: | Выберите телевизор из списка доступных устройств. |
| Шаг 5: | Дождитесь установки соединения и наслаждайтесь беспроводным воспроизведением видео и аудио с ПК на телевизоре. |
Преимущества использования Miracast включают возможность стримить контент в высоком качестве без видимой задержки, а также удобство использования без необходимости использования дополнительных кабелей и проводов.
Однако, следует отметить, что не все модели телевизоров и ПК поддерживают Miracast. Перед покупкой нового устройства, убедитесь, что оно имеет встроенную поддержку для этой технологии или подключение может быть выполнено с использованием дополнительных адаптеров.
Подключение через VGA кабель

Для подключения телевизора к ПК через VGA кабель необходимо выполнить следующие шаги:
- Убедитесь, что у вашего компьютера и телевизора есть соответствующие разъемы для подключения VGA кабеля.
- Перед подключением убедитесь, что как компьютер, так и телевизор выключены.
- Подсоедините один конец VGA кабеля к VGA-выходу вашего компьютера.
- Подсоедините другой конец VGA кабеля к VGA-входу вашего телевизора.
- Убедитесь, что кабель соединен крепко и надежно с обоими устройствами. Не допускайте его отсоединения.
- Включите телевизор и выберите входной источник, соответствующий VGA-кабелю.
- Включите компьютер и дождитесь загрузки операционной системы.
- Настройте разрешение экрана на компьютере, чтобы сделать изображение на телевизоре максимально четким и качественным.
После выполнения вышеуказанных шагов ваш телевизор будет успешно подключен к ПК через VGA кабель, и вы сможете наслаждаться просмотром контента с компьютера на большом экране телевизора.
Не забудьте проверить настройки звука и, при необходимости, подключить аудио кабель для передачи звука.
Использование DVI порта
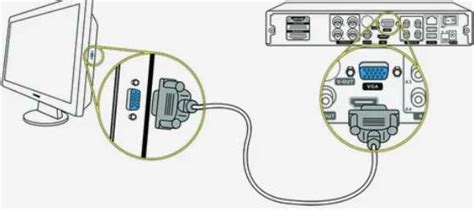
Чтобы подключить телевизор с помощью DVI порта, вам может понадобиться соответствующий кабель. Он имеет коннекторы, совместимые с портами на компьютере и телевизоре. Обратите внимание, что DVI порты бывают разных типов: DVI-D, DVI-I, DVI-A. Поэтому перед покупкой кабеля убедитесь, что он совместим с портами на вашем компьютере и телевизоре.
После подключения кабеля DVI к телевизору и ПК, вам может потребоваться настроить соответствующие параметры в настройках графического адаптера. Обычно для этого нужно зайти в настройки дисплея и выбрать соответствующий режим работы.
После настройки параметров вы сможете видеть изображение с ПК на телевизоре. Обратите внимание, что DVI порт передает только видеосигнал, поэтому вам также потребуется аудио-кабель для передачи звука. Можно воспользоваться аналогичным аудио-выходом на компьютере и аудио-входом на телевизоре.
Использование DVI порта для подключения телевизора к ПК может быть удобным вариантом, особенно если ваш компьютер и телевизор не имеют HDMI портов. Однако учтите, что все зависит от поддержки оборудования и настройки драйверов в вашей системе.
Подключение через USB-кабель

Разные модели телевизоров поддерживают разные способы подключения к ПК. Однако на некоторых телевизорах можно использовать USB-кабель для подключения к компьютеру. Подключение через USB-кабель обеспечивает простоту установки и позволяет передавать изображение и звук между устройствами.
Чтобы подключить телевизор к ПК через USB-кабель, вам может потребоваться специальный USB-кабель, который поддерживает передачу данных и зарядку. Убедитесь, что ваш телевизор и компьютер оба поддерживают эту функцию.
1. Подключите один конец USB-кабеля к USB-порту на телевизоре, а другой конец к USB-порту на компьютере.
2. После подключения телевизора к ПК, компьютер может автоматически установить драйверы или программное обеспечение, необходимое для работы подключенного устройства. Вам может потребоваться подтвердить или разрешить эту установку.
3. После успешного подключения USB-кабеля и установки драйверов, вы можете открыть настройки телевизора и выбрать входное устройство, связанное с подключенным ПК. Обычно это может быть названо "ПК вход" или что-то подобное.
4. Теперь ваш телевизор должен отображать изображение и воспроизводить звук с вашего ПК. Если это не происходит автоматически, вам может понадобиться открыть настройки телевизора и выбрать правильный источник сигнала.
Важно знать, что подключение через USB-кабель может не поддерживаться некоторыми старыми моделями телевизоров или компьютеров. Проверьте документацию и характеристики вашего телевизора и компьютера, чтобы узнать поддерживает ли он эту функцию.
Подключение при помощи HDMI-адаптера

Для подключения телевизора к ПК при помощи HDMI-адаптера потребуются следующие шаги:
- Убедитесь, что у вашего телевизора и компьютера есть HDMI-порты. Обычно они расположены на задней или боковой панели обоих устройств.
- Подключите один конец HDMI-кабеля к HDMI-порту компьютера, а другой конец к HDMI-порту телевизора.
- Настройте входной сигнал на вашем телевизоре. Это можно сделать, используя пульт управления телевизором или кнопки на самом телевизоре. Обычно необходимо выбрать вход HDMI.
- На компьютере откройте панель управления и найдите раздел "Настройки отображения" или "Экран".
- В настройках выберите разрешение, которое соответствует разрешению вашего телевизора. Обычно это будет указано непосредственно на телевизоре или в его руководстве пользователя.
- Сохраните изменения и закройте настройки. Теперь вы должны увидеть на телевизоре все, что отображается на экране вашего компьютера.
Подключение телевизора к ПК при помощи HDMI-адаптера - простой и эффективный способ насладиться просмотром контента с компьютера на большом экране телевизора. Убедитесь, что выбрано правильное разрешение, чтобы получить наилучшее качество изображения и звука. Удачного подключения!



