Возможность подключить два компьютера друг к другу может стать настоящим спасением, если вы не имеете доступа к интернету, но нуждаетесь в обмене данными между двумя устройствами. Даже без специальных навыков в настройке сетей, вы сможете создать локальную сеть двух компьютеров с помощью простого подключения через Ethernet-кабель. Данная методика не требует значительных затрат и будет полезна во многих ситуациях.
Первым шагом нужно подготовить необходимые инструменты. Для создания локальной сети двух компьютеров вам потребуется Ethernet-кабель, который позволит вам осуществить прямое подключение между двумя устройствами. Обычно такие кабели имеют RJ-45 разъемы на концах и являются стандартными для сетевого подключения. Кроме того, нужно убедиться, что оба компьютера имеют сетевую карту. Почти все современные устройства оснащены этим элементом, однако возможен вариант, когда понадобится установка дополнительного оборудования.
После подготовки всех необходимых инструментов можно приступить к настройке локальной сети между двумя компьютерами. Сначала нужно убедиться, что на обоих устройствах отключен автоматический получатель IP-адреса. Для этого откройте "Панель управления" и найдите "Сетевые подключения". Откройте свойства этого подключения и выберите "Свойства протокола интернета версии 4 (TCP/IPv4)". В появившемся окне снимите флажок с пункта "Получить IP-адрес автоматически" и введите статический IP-адрес для каждого компьютера в пределах одной локальной подсети.
Когда устройства настроены, можно приступить к непосредственному соединению через Ethernet-кабель. Вставьте один конец кабеля в сетевую карту первого компьютера, а другой конец – в сетевую карту второго компьютера. После этого сетевые интерфейсы одного компьютера должны распознать друг друга, и вы получите возможность обмена информацией между ними. Для проверки статуса соединения можно нажать комбинацию клавиш "Win + R", в появившемся окне ввести команду "cmd" и нажать кнопку "Enter". В появившемся окне командной строки введите команду "ipconfig" и нажмите "Enter". Если все настроено правильно, в разделе "Адаптер Ethernet" будет указан статический IP-адрес, который вы указывали при настройке сетевых подключений.
Начало настройки локальной сети
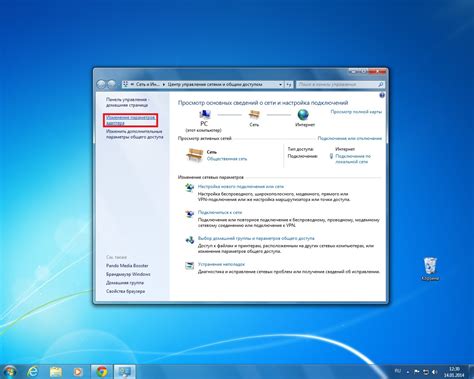
Прежде чем подключать два компьютера к локальной сети, необходимо выполнить некоторые предварительные настройки. В этом разделе подробно описаны все шаги, необходимые для начала создания сети.
- Убедитесь, что оба компьютера подключены к одной локальной сети и имеют рабочие сетевые адаптеры.
- На каждом компьютере откройте "Панель управления".
- В "Панели управления" найдите и откройте раздел "Сеть и Интернет".
- В разделе "Сеть и Интернет" выберите "Центр управления сетями и общим доступом".
- В центре управления сетями выберите "Настройка нового подключения или сети".
- В первом окне мастера выберите "Настройка Домашней сети".
- Следуйте инструкциям мастера, указывая необходимые параметры (например, имя сети и пароль).
- Повторите все шаги на втором компьютере.
- После завершения мастера на обоих компьютерах, они должны быть успешно подключены к локальной сети.
Теперь, когда локальная сеть настроена, вы можете обмениваться файлами и ресурсами между двумя компьютерами без необходимости подключения к интернету.
Выбор необходимых компонентов
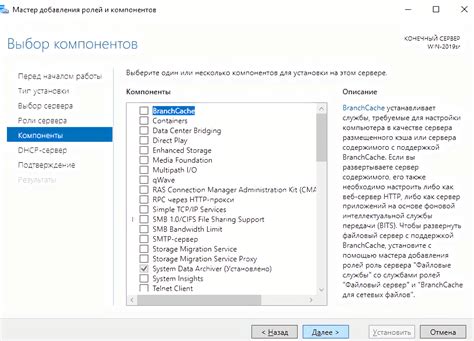
Для создания локальной сети и подключения двух компьютеров вам понадобятся несколько компонентов:
- Компьютеры - каждый компьютер должен быть оборудован сетевым адаптером (Ethernet порт), чтобы можно было подключить их через сетевой кабель.
- Сетевой кабель - для подключения компьютеров между собой потребуется специальный Ethernet-кабель, также известный как LAN-кабель.
- Маршрутизатор (роутер) - маршрутизатор является центральным устройством в локальной сети. Он позволяет компьютерам обмениваться данными и иметь доступ к Интернету. Выберите маршрутизатор, который поддерживает необходимую скорость передачи данных и имеет необходимое количество портов для подключения компьютеров.
Перед покупкой компонентов рекомендуется убедиться, что они совместимы между собой и соответствуют требованиям вашей операционной системы.
Подключение компьютеров через Ethernet-кабель

Если у вас есть два компьютера и вы хотите создать локальную сеть между ними без использования маршрутизатора или коммутатора, вы можете использовать Ethernet-кабель. Этот способ наиболее простой и доступный.
Для начала, вам понадобится Ethernet-кабель, который имеет два RJ-45 коннектора на обоих концах. Он используется для передачи данных между компьютерами.
Чтобы подключить компьютеры, выполните следующие действия:
- Выключите оба компьютера и установите один из концов Ethernet-кабеля в сетевой порт одного компьютера.
- Установите другой конец кабеля в сетевой порт второго компьютера.
- Убедитесь, что оба компьютера включены и подключены к кабелю.
- Настройте сетевые параметры на компьютерах.
Управление сетевыми параметрами варьируется в зависимости от операционной системы, но обычно вы можете найти раздел "Сетевые настройки" или "Параметры сети". Вам нужно будет присвоить каждому компьютеру уникальный IP-адрес в пределах одной подсети, чтобы они могли общаться между собой.
После этого вы можете соединиться с компьютером из другого компьютера, используя его IP-адрес. Вы сможете передавать данные, обмениваться файлами и распечатывать документы в сети, созданной между этими компьютерами.
Обратите внимание, что при использовании данного способа не будет доступа к Интернету, так как вы не используете маршрутизатор. Это просто локальная сеть между двумя компьютерами.
Используя Ethernet-кабель, вы можете легко подключить два компьютера и создать небольшую локальную сеть, что позволит обмениваться данными и ресурсами без необходимости покупки дополнительного оборудования.
Настройка IP-адресов
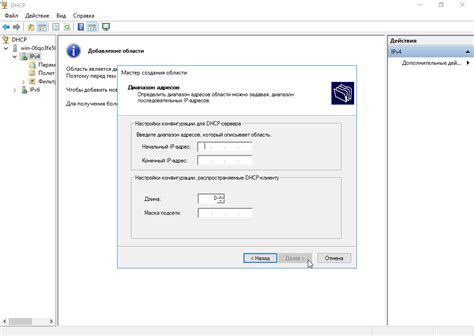
Для начала, определите IP-адрес каждого компьютера. Для этого откройте настройки сети на каждом устройстве.
Лучше всего использовать приватные IP-адреса из диапазона 192.168.0.0 – 192.168.255.255. Например, для первого компьютера вы можете установить IP-адрес 192.168.0.1, а для второго – 192.168.0.2.
Обратите внимание, что первые три числа IP-адреса должны быть одинаковыми для обоих компьютеров, а последнее число должно отличаться.
Важно также задать маску подсети. Маска подсети определяет, какие биты IP-адреса будут указывать на сеть, а какие – на узел. Для обоих компьютеров используйте маску подсети 255.255.255.0, чтобы указать, что первые три числа IP-адреса являются адресом сети, а четвертое – адресом узла.
После настройки IP-адресов и маски подсети, сохраните изменения и перезагрузите компьютеры для применения новых настроек.
Теперь вы готовы к подключению двух компьютеров в локальную сеть и обмену данными между ними.
Проверка работоспособности локальной сети
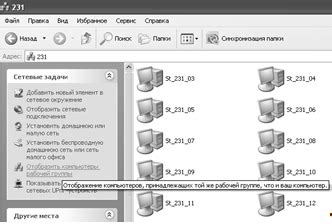
После того, как вы успешно подключили два компьютера в локальную сеть, необходимо убедиться, что они могут взаимодействовать друг с другом. Для этого можно выполнить несколько простых проверок.
- Проверьте, что IP-адреса компьютеров находятся в одной подсети. При корректном подключении, оба компьютера должны иметь одинаковый первый триадный номер в IP-адресах, например, 192.168.0.XXX.
- Попробуйте пинговать другой компьютер. Пинг – это команда, с помощью которой можно проверить доступность компьютера в сети. Введите в командной строке "ping IP-адрес", где IP-адрес – это адрес компьютера, с которым вы хотите проверить связь. Если пинг успешен и вы получили ответы от другого компьютера, значит, ваша сеть работает правильно.
- Подключите общую папку между двумя компьютерами. Если вы можете создать общую папку и оба компьютера могут получить к ней доступ, то это также свидетельствует о правильной работе локальной сети.
Если вы столкнулись с проблемами при проведении проверок, попробуйте перепроверить настройки подключения и убедиться, что все кабели правильно подключены. Также может быть полезно прочитать дополнительную документацию или обратиться за помощью к специалисту.



