Флешки - это удобные и компактные устройства для хранения и передачи данных. Однако иногда они становятся недоступными из-за ошибок файловой системы или других проблем. В такой ситуации многие пользователи спешат форматировать флешку, но это не всегда правильное решение. Существуют способы открыть флешку без форматирования, сохраняя при этом все данные.
Первым шагом при возникновении проблем с флешкой важно не паниковать и не бросаться форматировать ее. Если вы форматируете флешку, то все данные на ней будут безвозвратно потеряны. Поэтому перед тем, как принять решение о форматировании, стоит попробовать другие методы восстановления.
Один из наиболее распространенных методов восстановления флешки - использование программного обеспечения, разработанного для восстановления данных. Эти программы позволяют сканировать флешку и восстанавливать информацию даже с поврежденных или неработающих устройств. Выбирайте программу, которая предлагает демонстрационную версию или тестовый период, чтобы убедиться, что программа поможет вам восстановить данные флешки.
Если программа не помогла восстановить данные или вы не желаете использовать специальное программное обеспечение, можно попытаться открыть флешку в командной строке Windows. Для этого необходимо открыть командную строку, набрав "cmd" в строке поиска или нажав комбинацию клавиш Win + R и введя "cmd". Затем нужно ввести команду chkdsk и указать букву диска флешки.
Как восстановить данные на флешке без потери информации в Windows
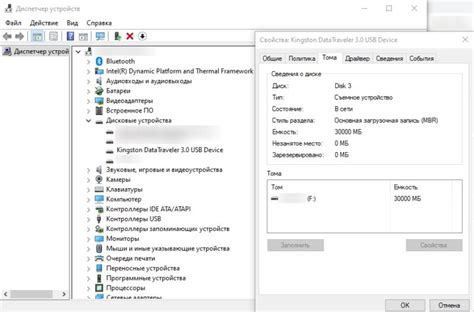
Первым шагом для восстановления данных является подключение флешки к компьютеру и проверка ее на наличие проблемных секторов. Для этого можно использовать инструмент "Проверка диска" в ОС Windows. Если проблемы обнаружены, можно воспользоваться программами для восстановления данных, такими как EaseUS Data Recovery Wizard, Recuva или Disk Drill. Эти программы помогут сканировать флешку и восстанавливать удаленные или недоступные файлы.
Если программы для восстановления данных не помогли, можно попробовать использовать командную строку. Откройте "Командную строку" от имени администратора и введите команду "chkdsk" с параметром для флешки (например, chkdsk E: /f). Это поможет исправить ошибки на флешке и, возможно, восстановить доступ к данным.
Если вы не можете получить доступ к флешке или видите сообщение о форматировании, не форматируйте накопитель. Форматирование может перезаписать данные на флешке и сделать их практически не восстановимыми. Вместо этого можно попытаться восстановить данные с помощью специализированных программ или обратиться к специалисту по восстановлению данных.
Важно помнить, что чем быстрее вы начнете восстановление данных, тем больше шансов сохранить все важные файлы на флешке. Поэтому не откладывайте процесс и приступайте к восстановлению данных как можно скорее.
Подключите флешку к компьютеру

Для начала, возьмите свою флешку и вставьте ее в свободный USB-порт вашего компьютера. Обычно на компьютере есть несколько USB-портов, поэтому выберите любой свободный порт. Если у вас ноутбук, то обычно USB-порты расположены сбоку или сзади устройства.
При вставке флешки в USB-порт вы должны почувствовать некоторое сопротивление. Убедитесь, что флешка вставлена насколько возможно глубоко и фиксируется прочно. Когда флешка будет правильно вставлена, ее светодиод будет загораться, указывая на то, что флешка подключена к компьютеру.
Убедитесь, что флешка не отображается в проводнике

Первым шагом в решении проблемы с флешкой, которую нельзя открыть без форматирования, следует убедиться, что она вообще не отображается в проводнике Windows. Для этого выполните следующие действия:
- Подключите флешку к компьютеру с помощью USB-кабеля.
- Откройте проводник, нажав сочетание клавиш Win + E.
- В левом столбце проводника обратите внимание на раздел "Этот компьютер" или "Мой компьютер".
- Разверните соответствующую категорию, чтобы просмотреть список доступных дисков и устройств.
- Обратите внимание на наличие флешки. Если она отображается в списке, значит она успешно опознана системой. В этом случае, проблема с доступом к данным на флешке может быть вызвана другими причинами, и не требует ее форматирования.
Если флешка не отображается в проводнике или в списке доступных дисков и устройств, это может указывать на проблемы с подключением или драйверами. В таком случае, попробуйте выполнить некоторые дополнительные шаги для устранения данной проблемы.
Откройте диспетчер устройств
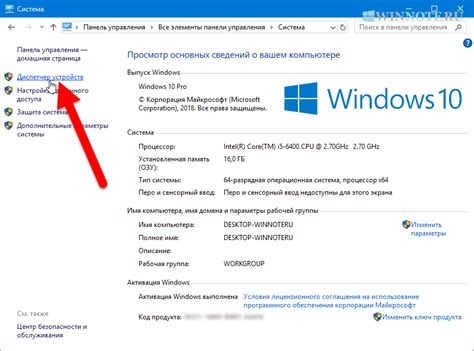
Для начала процесса восстановления флешки без форматирования в Windows необходимо открыть диспетчер устройств. Диспетчер устройств представляет собой инструмент, который позволяет просматривать и управлять устройствами, подключенными к компьютеру.
Чтобы открыть диспетчер устройств, выполните следующие шаги:
- Нажмите правой кнопкой мыши по значку "Пуск" в левом нижнем углу экрана.
- В контекстном меню выберите пункт "Диспетчер устройств".
После выполнения этих действий откроется окно диспетчера устройств, где вы сможете просмотреть список всех устройств, подключенных к компьютеру, включая вашу флешку. В диспетчере устройств вы сможете выполнить различные операции с флешкой, включая восстановление ее работоспособности без необходимости форматирования.
Найдите флешку в списке устройств

Когда вы вставите флешку в USB-порт компьютера с Windows, ее должно быть видно в списке устройств. Чтобы открыть список устройств, выполните следующие действия:
Нажмите на кнопку "Пуск" в левом нижнем углу экрана.
Выберите "Панель управления" в меню "Пуск".
В открывшемся окне панели управления найдите раздел "Устройства и принтеры" и нажмите на него.
В списке устройств и принтеров найдите свою флешку. Она может отображаться как съемный диск или устройство хранения данных.
Примечание: Если вы не видите флешку в списке устройств, попробуйте перезагрузить компьютер или проверить подключение флешки к порту USB.
Измените букву диска флешки
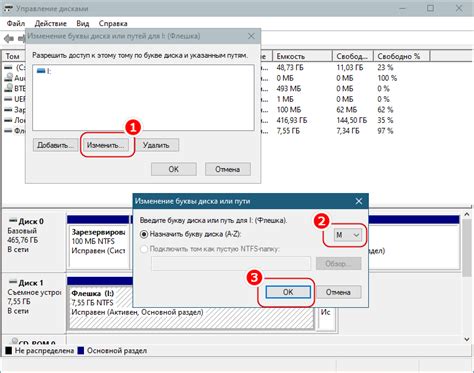
Если вам нужно изменить букву диска вашей флешки без форматирования в операционной системе Windows, вы можете воспользоваться инструментами системы. Вот несколько простых шагов:
Шаг 1: Подключите вашу флешку к компьютеру через USB-порт.
Шаг 2: Откройте Диспетчер устройств. Для этого можно воспользоваться сочетанием клавиш Win + X и выбрать в выпадающем меню пункт "Диспетчер устройств".
Шаг 3: В Диспетчере устройств найдите секцию "Дисковые устройства" или "Дисковые накопители". Разверните эту секцию, чтобы увидеть список всех дисков, подключенных к вашему компьютеру.
Шаг 4: Найдите свою флешку в списке дисков. Прокрутите список вниз, если нужно. Обратите внимание на размер и имя диска, чтобы убедиться, что выбираете правильное устройство.
Шаг 5: Нажмите правой кнопкой мыши на вашей флешке и выберите в контекстном меню пункт "Изменить букву диска и пути".
Шаг 6: В открывшемся окне нажмите на кнопку "Изменить".
Шаг 7: Выберите новую букву диска из списка доступных букв. Убедитесь, что выбранная буква свободна и не используется для другого диска.
Шаг 8: Нажмите кнопку "OK", чтобы сохранить изменения. В окне уведомления подтвердите свое действие, нажав "Да".
Шаг 9: Теперь ваша флешка будет отображаться с новой буквой диска.
Обратите внимание, что изменение буквы диска может вызвать проблемы с некоторыми программами, которые используют пути к файлам на флешке. Поэтому будьте осторожны и проверьте работоспособность всех программ после изменения буквы диска.
Откройте командную строку
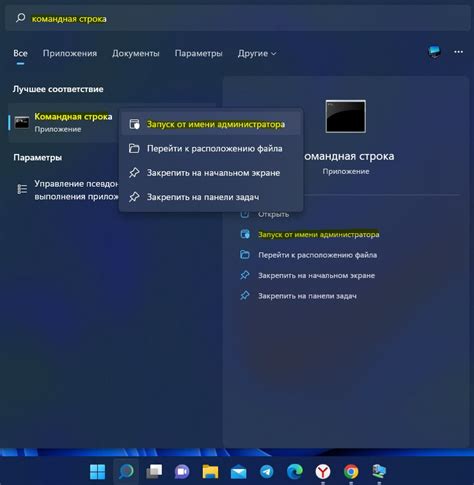
Чтобы открыть командную строку в Windows, следуйте данным инструкциям:
- Нажмите клавишу Win + R, чтобы открыть окно "Выполнить".
- Введите "cmd" в поле "Выполнить" и нажмите клавишу Enter.
- Откроется окно командной строки с черным фоном и белым шрифтом.
Вы также можете использоовать поиск Windows и ввести "командная строка" в поле поиска, чтобы найти и открыть командную строку.
Командная строка предоставляет доступ к различным командам и утилитам операционной системы, которые могут быть полезны при работе с флешкой и ее файловой системой.
Восстановите файловую систему флешки
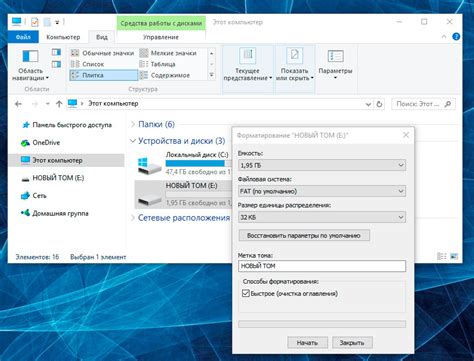
Если ваша флешка перестала быть доступной или вы не можете найти файлы на ней, возможно, проблема связана с поврежденной файловой системой. В таком случае, вам потребуется восстановить файловую систему флешки, чтобы вернуть доступ к данным.
Вот несколько способов восстановить файловую систему флешки в Windows:
- Использование инструмента "Проверка диска" в Windows
- Использование программы для восстановления данных
- Форматирование флешки и восстановление данных с помощью специальных программ
Windows предоставляет встроенный инструмент "Проверка диска", который может помочь восстановить поврежденную файловую систему флешки. Чтобы воспользоваться этим инструментом, подключите флешку к компьютеру, откройте проводник, найдите флешку и нажмите правой кнопкой мыши на ее значок. В контекстном меню выберите "Свойства", затем перейдите на вкладку "Сервис" и нажмите кнопку "Проверка". Следуйте инструкциям на экране, чтобы запустить процесс проверки и восстановления файловой системы флешки.
Существуют специализированные программы для восстановления данных, которые могут помочь восстановить файловую систему флешки. Установите одну из таких программ, запустите ее и следуйте инструкциям, чтобы выполнить процесс восстановления. Будьте осторожны при выборе программы, убедитесь, что она надежна и рекомендуется профессионалами.
Если все остальные способы не успешны, может потребоваться форматирование флешки. Однако, прежде чем его выполнить, сделайте резервную копию важных данных. После форматирования, используйте специализированную программу для восстановления данных, чтобы вернуть утерянные файлы.
Выберите подходящий способ восстановления файловой системы флешки, основываясь на вашей ситуации. Помните, что в любом случае рекомендуется сохранять резервные копии важных данных, чтобы защитить их от потери.



