Дискорд – это популярная платформа для общения геймеров, обеспечивающая связь между игроками и создание командных чатов. При регистрации в Дискорде каждый пользователь получает уникальный идентификатор и никнейм. Но что делать, если хочется изменить уже заданный ник и выбрать что-то новенькое и оригинальное?
В этой статье мы расскажем, как изменить ник в Дискорде всего лишь за несколько простых шагов. Независимо от того, нужно ли вам обновить свой никнейм для создания нового образа или просто из-за смены предпочтений, инструкция ниже поможет вам выполнить это быстро и без лишних усилий.
Шаг 1: Откройте приложение Дискорд и войдите в свою учетную запись. Для этого введите свой адрес электронной почты и пароль, которые вы использовали при регистрации. Если у вас еще нет учетной записи, пройдите процесс регистрации.
Шаг 2: После успешного входа в учетную запись нажмите на иконку профиля в верхнем левом углу экрана. Она представляет собой маленькую картинку в форме круга, на которой может быть ваше фото или иконка по умолчанию. При нажатии на иконку профиля откроется раскрывающееся меню.
Шаг 3: В раскрывающемся меню щелкните на пункт "Настройки". Этот пункт можно найти в нижней части меню. После нажатия откроется страница с настройками вашей учетной записи.
Шаг 1: Открыть настройки
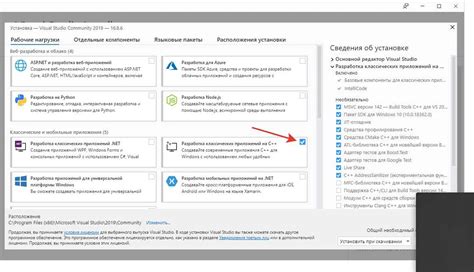
Первым шагом для изменения ника в Дискорде необходимо открыть настройки аккаунта. Для этого нажмите на иконку шестеренки, расположенную в правом нижнем углу экрана.
Появится выпадающее меню, в котором нужно выбрать пункт "Настройки".
После этого откроется окно с настройками аккаунта, где можно менять различные параметры, включая ник.
Шаг 2: Найти раздел "Мой профиль"

После входа в свой аккаунт в Дискорде вы должны найти и нажать на значок силуэта пользователя, который расположен в верхнем левом углу экрана. Это откроет боковое меню.
В этом меню вы увидите несколько разделов. Вам необходимо найти и выбрать раздел "Настройки" или "Настройки пользователя". Он может быть обозначен значком шестеренки или иными символами.
После выбора раздела "Настройки" или "Настройки пользователя" вам нужно будет прокрутить страницу вниз, чтобы найти и выбрать раздел "Мой профиль" или "Профиль".
Как только вы выберете "Мой профиль" или "Профиль", вы увидите различные настройки и сведения о своем аккаунте. В этом разделе вы сможете изменить свой ник.
Шаг 3: Нажать кнопку "Изменить ник"
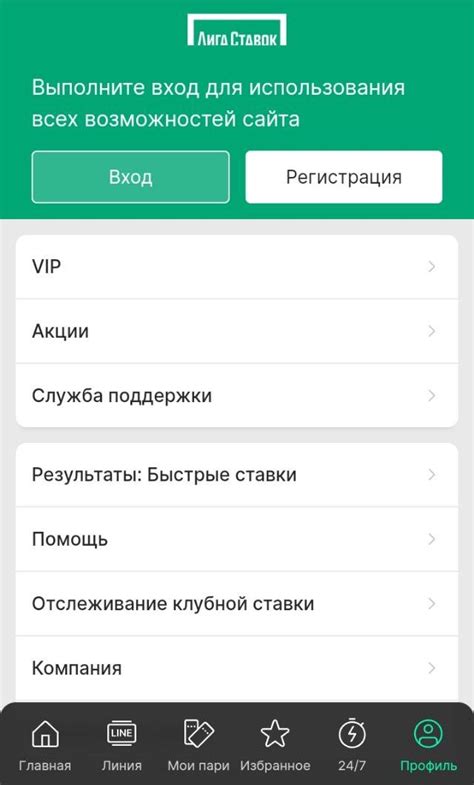
После того, как вы выбрали нужный сервер и перешли в настройки, вам нужно найти раздел "Персональные настройки". На главной странице настроек вы увидите список различных опций и функций, которые вы можете изменить.
Прокрутите страницу вниз, пока не найдете пункт "Никнейм". Рядом с ним будет кнопка "Изменить ник". Нажмите на эту кнопку, чтобы открыть окно для изменения вашего ника.
Обратите внимание: не все серверы разрешают изменение ника. Если вы не можете найти кнопку "Изменить ник" или она недоступна, скорее всего, данная функция отключена на выбранном сервере.
Примечание: изменение ника может быть доступно только для определенных ролей на сервере. Если у вас нет нужных разрешений, то вы не сможете изменить свой ник.
Шаг 4: Ввести новый ник и сохранить изменения

Теперь, когда вы находитесь на странице своего аккаунта в Дискорде, с левой стороны вы увидите раздел "Мой профиль". Нажмите на кнопку "Редактировать профиль", которая находится под вашим текущим ником.
В появившемся окне вы увидите поле с вашим текущим ником. Щелкните по нему, чтобы ввести новый ник. Пожалуйста, обратите внимание, что некоторые серверы могут иметь ограничения на выбор ника, и некоторые символы могут быть запрещены.
Когда вы выбрали новый ник, нажмите кнопку "Сохранить" для сохранения изменений. Дискорд автоматически обновит ваш ник на всех серверах, где вы состоите. Пожалуйста, убедитесь, что новый ник соответствует правилам и ограничениям, установленным вашими администраторами сервера.
Теперь ваш ник в Дискорде успешно изменен!



