Ноутбуки стали неотъемлемой частью нашей жизни. Мы используем их для работы, учебы, развлечений и коммуникации. Однако, иногда могут возникнуть проблемы с клавиатурой, когда некоторые клавиши не работают. Это может быть очень раздражающее и мешать нормальной работе или общению.
В таких ситуациях не стоит паниковать. В этой статье мы рассмотрим несколько возможных причин и способов решения проблемы с неисправными клавишами на ноутбуке.
1. Проверьте подключение клавиатуры
Первым делом убедитесь, что клавиатура подключена к ноутбуку правильно. Возможно, она отсоединилась или не была подключена должным образом. Попробуйте отсоединить и снова подключить клавиатуру.
Если вы используете беспроводную клавиатуру, проверьте состояние батареек. Слабые батарейки могут привести к тому, что некоторые клавиши перестанут работать.
Примечание: Если у вас есть другая клавиатура, попробуйте ее подключить к ноутбуку и проверить, работают ли клавиши на ней. Если другая клавиатура работает, скорее всего проблема в самой клавиатуре.
Что делать, если не работают клавиши на ноутбуке
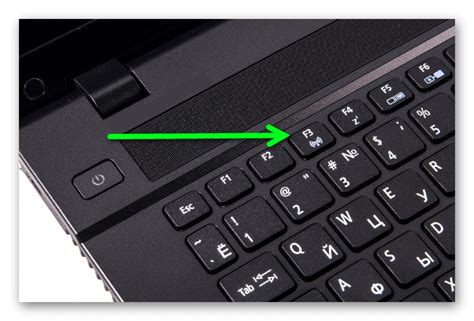
Клавиши, которые не работают на ноутбуке, могут вызывать серьезное неудобство и привести к нарушению работы с устройством. Однако, существует несколько простых способов, которые могут помочь вам решить эту проблему.
1. Перезагрузите ноутбук. Часто это может помочь временно исправить неполадки с клавишами. Для этого нажмите на кнопку "Пуск" в левом нижнем углу экрана, затем выберите пункт "Перезагрузить".
2. Проверьте функциональность клавиш. Иногда проблема может быть вызвана программными настройками или неправильным назначением клавиш. Для проверки откройте любой текстовый редактор или документ и нажмите на несколько клавиш для проверки их работы. Если клавиши начали работать, значит, проблема была временной и все исправлено.
3. Проверьте языковую раскладку клавиатуры. Если клавиши не работают только при определенной языковой раскладке, возможно, они назначены на другие символы. Проверьте, что выбрана верная раскладка и попробуйте нажать клавиши еще раз.
4. Очистите клавиатуру. Иногда неполадки с клавишами могут быть вызваны загрязнениями и пылью, которые скапливаются под клавишами. Очистите клавиатуру от накопившихся мусора, используя сжатый воздух или мягкую щетку.
5. Обновите драйверы клавиатуры. Устаревшие или неправильно установленные драйвера могут быть причиной неработающих клавиш. Проверьте наличие обновлений для драйверов клавиатуры на официальном веб-сайте производителя ноутбука и выполните их установку.
Если после выполнения всех этих шагов проблема с неработающими клавишами не решена, возможно, это уже серьезная аппаратная проблема, и вам потребуется обратиться к профессионалам для диагностики и ремонта ноутбука.
Проверьте подключение ноутбука к питанию
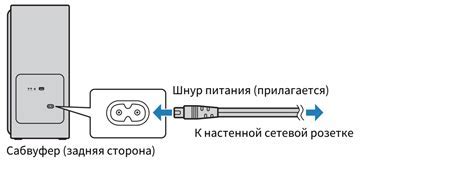
Перезагрузите ноутбук и проверьте клавиши
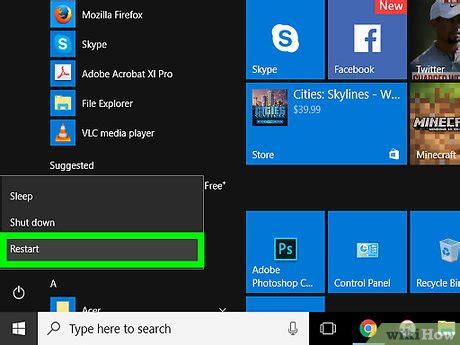
При возникновении проблем с клавишами на ноутбуке, первым шагом решения может быть перезагрузка устройства. Это поможет обновить программное обеспечение и избавиться от временных ошибок, которые могут вызывать неработающие клавиши.
Чтобы перезагрузить ноутбук, нажмите на кнопку питания и удерживайте ее до полного выключения устройства. После этого включите ноутбук снова и проверьте работу клавиш.
Если после перезагрузки проблема с неработающими клавишами осталась, можно попробовать следующие шаги для их проверки и исправления.
Отключите и снова включите клавиатуру
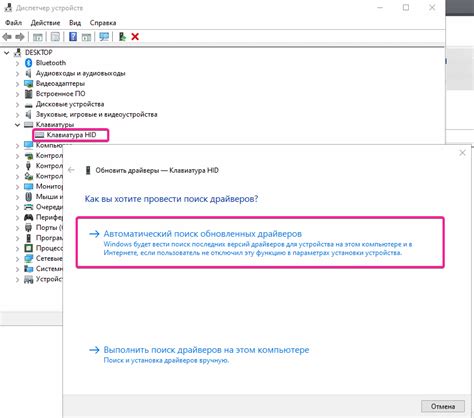
Чтобы отключить клавиатуру, выполните следующие действия:
- Нажмите правой кнопкой мыши на значок "Пуск" в левом нижнем углу экрана.
- Выберите "Устройства и принтеры".
- В открывшемся окне найдите раздел "Клавиатуры" и щелкните правой кнопкой мыши.
- Выберите "Отключение".
После отключения клавиатуры подождите несколько секунд и повторно включите ее.
Для этого:
- Нажмите правой кнопкой мыши на значок "Пуск" в левом нижнем углу экрана.
- Выберите "Устройства и принтеры".
- В открывшемся окне найдите раздел "Клавиатуры" и щелкните правой кнопкой мыши.
- Выберите "Включение".
После включения клавиатуры проверьте работу клавиш, чтобы убедиться, что проблема была решена.
Если после проведенных действий клавиши все еще не работают, возможно, у вас есть аппаратная проблема, и вам следует обратиться к сервисному центру или производителю ноутбука для получения поддержки и ремонта.
Проверьте обновления для драйверов
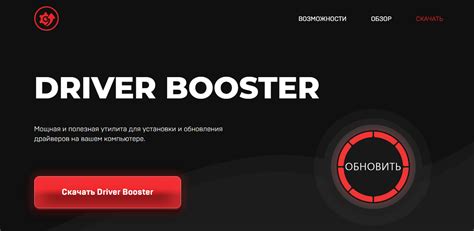
Для проверки наличия обновлений для драйверов, вам необходимо следовать следующим шагам:
- Откройте меню "Пуск" и найдите панель управления.
- В панели управления откройте раздел "Устройства и принтеры".
- Найдите свой ноутбук в списке устройств и нажмите правой кнопкой мыши на его значке.
- Выберите пункт "Свойства" в контекстном меню.
- Перейдите на вкладку "Драйвер" и нажмите кнопку "Обновить драйвер".
- Дождитесь завершения процесса обновления и перезагрузите ноутбук.
После перезагрузки проверьте работу клавиш на ноутбуке. Если проблема не была решена, попробуйте обновить драйверы с помощью официального сайта производителя ноутбука. На сайте производителя обычно есть специальный раздел с драйверами для каждой модели ноутбука.
Если обновление драйверов не помогло исправить неработающие клавиши, возможно, причина кроется в аппаратных проблемах, и вам следует обратиться к специалисту или сервисному центру для диагностики и ремонта ноутбука.
Восстановите систему к последней работающей точке
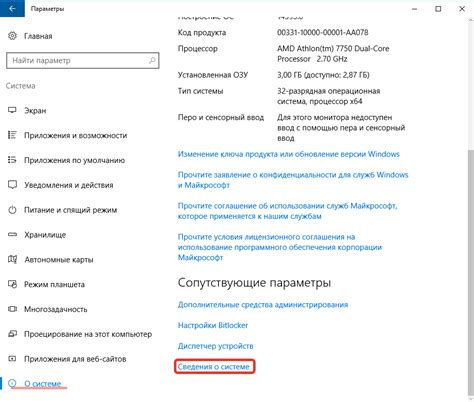
Если клавиши на ноутбуке перестали работать, одним из возможных решений проблемы может быть восстановление системы к последней сохраненной работающей точке. Этот метод позволяет отменить изменения, которые могли привести к неполадке, и вернуть систему к предыдущему, функционирующему состоянию.
Для восстановления системы к последней работающей точке выполните следующие действия:
- Начните с загрузки ноутбука в безопасном режиме. Чтобы сделать это, перезагрузите ноутбук и нажмите F8 несколько раз до появления экрана с вариантами загрузки.
- Выберите опцию "Восстановить систему к последней работающей точке" с помощью клавиш со стрелками и нажмите Enter.
- Дождитесь завершения процесса восстановления системы. Это может занять некоторое время.
- После завершения процесса восстановления системы, ноутбук автоматически перезагрузится.
- Проверьте работу клавиш на ноутбуке. Если проблема была вызвана программным сбоем, клавиши должны заработать.
Если после восстановления системы клавиши по-прежнему не работают, возможно, проблема крылась в аппаратной неисправности. В этом случае рекомендуется обратиться к профессионалам для ремонта или замены клавиатуры ноутбука.
Обратитесь к сервисному центру для ремонта

Если ничего не помогло, и клавиши на ноутбуке по-прежнему не работают, возможно, проблема заключается в аппаратной неисправности.
В этом случае рекомендуется обратиться к сервисному центру для ремонта. Только профессионалы смогут диагностировать и устранить причину неисправности. Они проведут проверку клавиатуры и, при необходимости, заменят неисправные детали.
Не стоит пытаться разобрать ноутбук самостоятельно, так как это может повлечь дополнительные проблемы и снизить шансы на успешный ремонт. Лучше всего доверить ремонт профессионалам, чтобы избежать лишних неприятностей.



