Гугл – одна из самых популярных поисковых систем в мире. Благодаря своей надежности и удобству использования, она стала неотъемлемой частью нашей повседневной жизни. Однако, иногда бывает так, что хорошо знакомый нам Гугл перестает работать по какой-то причине. Это может произойти по разным причинам и привести к раздражению и неудобствам. В этой статье мы расскажем о возможных причинах неработоспособности Гугла и предложим несколько решений, чтобы вернуть его в строй.
Первое, что нужно сделать, если Гугл перестал работать – не паниковать. Часто, проблема может быть мгновенно устранена, а Вам будет тратить время и энергию на беспокойство. Помните, что виртуальный мир полон ситуаций, которые могут вызывать временные сбои в работе поисковика. Второе, прежде чем идти на крайности и бежать в сервисный центр или звонить в техподдержку, попробуйте проверить соединение интернета.
Причины, по которым Гугл может перестать работать, могут быть разные. Начнем с возможной причины – проблем с интернет-соединением. Если страничка Гугла не открывается, проверьте соединение с интернетом. Попробуйте открыть другой сайт или воспользуйтесь другим устройством для проверки интернета. Если и другие ресурсы не загружаются, значит проблема в самом интернет-соединении, а не в Гугле. В данном случае обратитесь к своему интернет-провайдеру для выяснения причины неработоспособности соединения.
Что делать если не открывается Гугл?
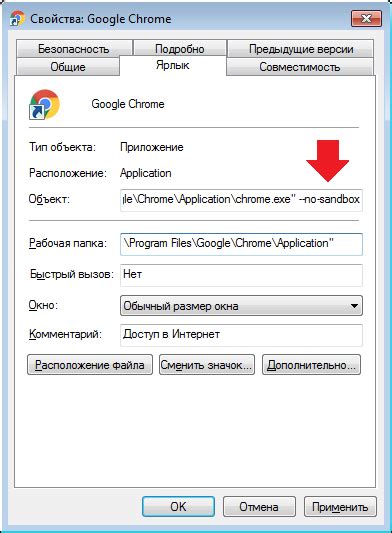
1. Проверьте подключение к интернету:
Убедитесь, что вы подключены к интернету и соединение стабильно. Попробуйте перезагрузить роутер или модем, а также проверьте соединение на других устройствах.
2. Очистите кэш и печенье:
Кэш и файлы cookie могут иногда вызывать проблемы. Попробуйте очистить их в своем браузере. Для этого обычно нужно открыть настройки браузера, найти соответствующий раздел и нажать кнопку "Очистить".
3. Используйте другой браузер:
Возможно, проблема не в Гугле, а в вашем браузере. Попробуйте открыть Гугл в другом браузере, например, в Google Chrome, Mozilla Firefox или Safari.
4. Проверьте наличие блокировок или ограничений:
Ваш антивирус или брандмауэр могут блокировать доступ к Гуглу. Убедитесь, что в списке разрешенных сайтов нет блокировок, и временно отключите антивирус или брандмауэр, чтобы проверить, открывается ли Гугл.
Если ни один из этих способов не помог, возможно, проблема связана с самим Гуглом. Попробуйте подождать некоторое время и повторить попытку позже.
Проверьте соединение с интернетом
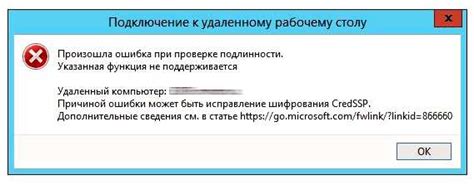
Одной из причин проблем с работой Гугл может быть отсутствие или недостаточное качество соединения с интернетом. Проверьте, что у вас есть стабильное подключение к сети. Попробуйте открыть другие веб-сайты или использовать другие приложения, чтобы убедиться, что проблема не в вашем интернет-соединении.
Если у вас есть доступ к сети, но Гугл не работает, попробуйте обновить страницу или перезапустить браузер. Иногда проблема может возникнуть из-за временной неполадки или сбоя в работе браузера. Попробуйте открыть Гугл в другом браузере или на другом устройстве, чтобы исключить возможность проблемы с конкретным браузером или устройством.
Если все остальные веб-сайты работают, а Гугл не загружается или не открывается, попробуйте очистить кеш и файлы cookie в вашем браузере. Некоторые временные файлы и данные, хранящиеся в кеше браузера, могут вызывать конфликты и проблемы при загрузке веб-страниц. Удалите эти файлы и попробуйте снова открыть Гугл.
Если после всех этих действий Гугл по-прежнему не работает, возможно, проблема на стороне провайдера интернет-услуг. Свяжитесь с вашим провайдером интернет-услуг и сообщите о проблеме. Они могут проверить ваше соединение и предложить решение.
Не забывайте, что проблемы с работой Гугл могут иметь и другие причины, такие как проблемы с устройством или программным обеспечением. Если вы не можете найти решение, обратитесь за помощью к специалистам или посетите официальную страницу поддержки Гугл.
Перезагрузите устройство и роутер
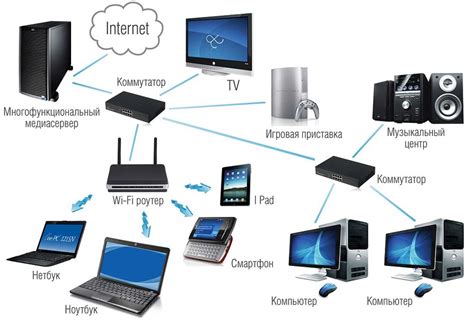
Чтобы перезагрузить устройство, выключите его, подождите несколько секунд и снова включите. Это поможет очистить временные файлы и обновить сетевые настройки, которые могут помочь устранить проблему.
Чтобы перезагрузить роутер, сначала проверьте, есть ли у вас физический переключатель включения/выключения. Если таковой имеется, выключите роутер, подождите некоторое время, а затем снова включите его. Если у вас нет физического переключателя, вы можете отключить роутер от источника питания на некоторое время и затем снова подключить его.
| Преимущества перезагрузки | Недостатки |
|---|---|
| Очистка временных файлов | Временная потеря интернет-соединения |
| Обновление сетевых настроек | Может потребоваться время для восстановления связи |
| Устранение возможных сбоев |
Перезагрузка устройства и роутера является одним из самых простых и быстрых способов исправить проблемы с подключением к Гугл. Если после перезагрузки проблемы не исчезнут, можно приступать к более сложным решениям.
Очистите кэш и временные файлы
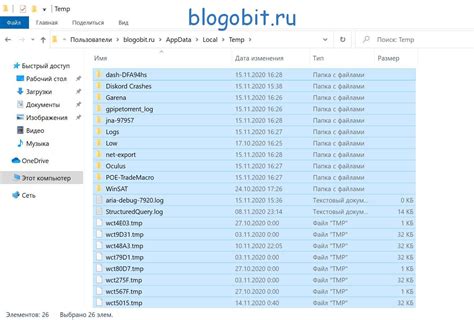
Для очистки кэша и временных файлов вам потребуется выполнить несколько простых шагов:
1. Откройте настройки браузера
На каждом браузере настройки могут отличаться, но обычно их можно найти в меню справа сверху или вкладке "Настройки".
2. Найдите раздел "Приватность" или "Безопасность"
В этом разделе вы должны найти настройки для очистки кэша и временных файлов. Обычно это называется "Очистить данные браузера" или что-то похожее.
3. Выберите опции для очистки кэша и временных файлов
Чтобы полностью очистить кэш и временные файлы, выберите все соответствующие опции. Однако, если вы не хотите удалять некоторые данные (например, сохраненные пароли или историю посещений), оставьте соответствующие опции невыбранными.
4. Нажмите кнопку "Очистить"
После выбора необходимых опций, нажмите кнопку "Очистить" или аналогичную. Браузер начнет процесс очистки кэша и временных файлов. Длительность этого процесса может варьироваться в зависимости от размера кэша и скорости вашего интернет-соединения.
5. Перезагрузите браузер и проверьте Гугл
После завершения процесса очистки кэша и временных файлов, закройте и перезапустите браузер. Затем попробуйте открыть Гугл и проверьте, работает ли он корректно.
Очистка кэша и временных файлов может помочь решить множество проблем с работой Гугл. Если после выполнения этих шагов проблемы остаются, стоит обратиться к специалистам технической поддержки или проводникам Гугл для дальнейшей помощи.
Проверьте наличие вирусов на компьютере или мобильном устройстве

Если вы столкнулись с проблемами в работе с Гугл, возможно, ваш компьютер или мобильное устройство заражены вирусами. Злоумышленники могут использовать вредоносные программы для перехвата данных, блокировки доступа к определенным сайтам, включая Гугл, или создания проблем с соединением.
Чтобы убедиться, что ваше устройство не заражено, рекомендуется выполнить следующие действия:
- Установите и обновите антивирусное программное обеспечение на вашем компьютере или мобильном устройстве.
- Выполните полное сканирование системы, чтобы обнаружить и удалить вредоносные программы.
- Обновите операционную систему и все установленные программы до последних версий, чтобы закрыть возможные уязвимости, которые могут использоваться злоумышленниками.
- Избегайте скачивания и установки программ с ненадежных и неизвестных источников.
- Отключите или удалите расширения браузера, которые вы не устанавливали или не припоминаете.
Если после выполнения вышеуказанных действий проблемы с Гугл все еще не исчезают, возможно, проблема не в вирусах. В таком случае рекомендуется обратиться за помощью к специалистам или обратиться в службу поддержки Гугл.
Проверьте настройки брандмауэра и антивирусного ПО
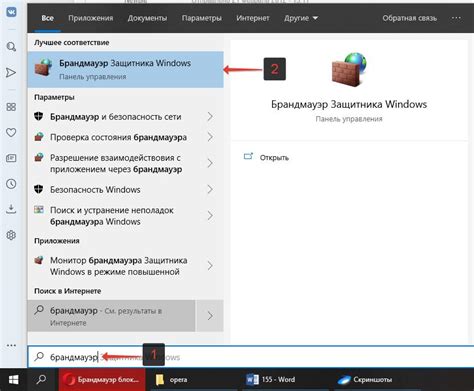
Если у вас возникли проблемы с работой Google и ничего не помогает, стоит обратить внимание на настройки вашего брандмауэра и антивирусного программного обеспечения.
Брандмауэр или антивирус могут блокировать доступ к определенным сайтам или сервисам, включая Google. Убедитесь, что Google и его связанные службы не находятся в списке блокированных или не являются исключением для проверки на вредоносные программы.
Если вы не знаете, как проверить настройки брандмауэра и антивирусного ПО, обратитесь к документации или поддержке вашего программного обеспечения. Возможно, вам придется временно отключить брандмауэр или антивирусное ПО для тестирования работы Google.
Также стоит проверить актуальность вашего антивирусного ПО и обновить его до последней версии. Устаревшее программное обеспечение может вызывать конфликты с обновленными версиями Google.
После проверки и, при необходимости, настройки брандмауэра и антивирусного ПО, перезагрузите компьютер и попробуйте снова открыть Google. Если проблема остается, переходите к следующему способу.
Попробуйте открыть Гугл в другом браузере

Если вы столкнулись с проблемами при открытии Гугл в своем текущем браузере, попробуйте открыть его в другом браузере. Это может помочь выяснить, вызвана ли проблема ошибкой в текущем браузере или это связано с самим Гугл.
Для этого вам может потребоваться установить или временно использовать другой браузер. Существует множество браузеров, таких как Mozilla Firefox, Safari, Opera, Microsoft Edge и другие. Выберите браузер, который вам наиболее подходит, и скачайте его с официального сайта разработчика.
После установки запустите новый браузер и попробуйте открыть Гугл. Если Гугл работает нормально в другом браузере, значит, проблема, скорее всего, была вызвана ошибкой или несовместимостью вашего предыдущего браузера.
Если Гугл не работает и в новом браузере, возможно, проблема не связана с браузером, а является системной или сетевой проблемой. В таком случае, вы можете попробовать следующие шаги для устранения проблемы.
Измените DNS-сервер
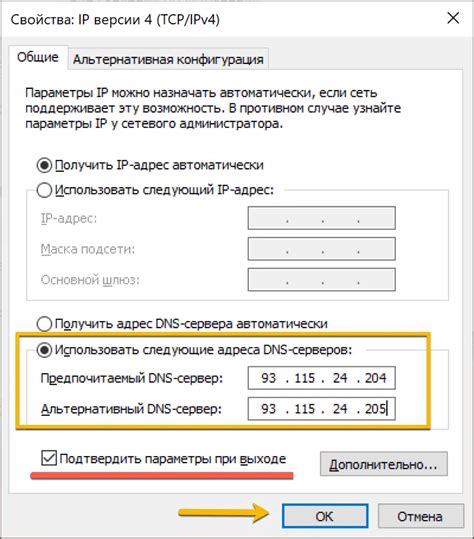
Если у вас возникли проблемы с доступом к Гугл, возможно, дело в неправильно настроенном DNS-сервере. DNS-сервер отвечает за перевод доменных имён (например, google.com) в IP-адреса, с которыми работает ваш компьютер в сети интернет.
Чтобы изменить DNS-сервер, нужно выполнить следующие действия:
1. Откройте "Панель управления" на вашем компьютере.
2. Перейдите в раздел "Сеть и Интернет" или "Сетевые подключения".
3. Выберите активное подключение к интернету и нажмите на него правой кнопкой мыши.
4. В открывшемся меню выберите "Свойства".
5. В списке доступных опций найдите "Протокол интернета версии 4 (TCP/IPv4)" и выделите его.
6. Нажмите кнопку "Свойства".
7. В открывшемся окне выберите опцию "Использовать следующие адреса серверов DNS".
8. В поле "Предпочитаемый DNS-сервер" введите адрес нового DNS-сервера (например, 8.8.8.8 - это публичный DNS-сервер Google).
9. Нажмите кнопку "ОК", чтобы сохранить изменения.
10. Попробуйте открыть Гугл и проверить, работает ли он теперь.
Обратите внимание, что изменение DNS-сервера может занять некоторое время, пока изменения распространятся по сети. Если проблема не решится сразу, попробуйте перезагрузить компьютер или обратиться к вашему интернет-провайдеру для получения подробной информации о настройке DNS-сервера.
Если все вышеперечисленные методы не помогли – обратитесь в техническую поддержку Гугл
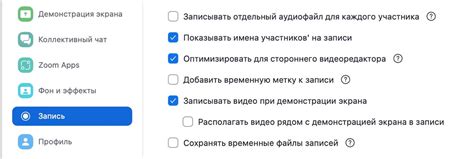
Вам следует посетить страницу технической поддержки Гугл, где вы найдете полезную информацию о различных проблемах и способы их решения. Также можно воспользоваться форумом сообщества пользователей Гугл, где можно задать свой вопрос и получить помощь от опытных пользователей или представителей Гугл.
Если ваши проблемы не могут быть решены с помощью доступных ресурсов, вам стоит обратиться в прямую техническую поддержку Гугл. На сайте Гугл вы можете найти контактную информацию для связи с ними по электронной почте или телефону. Обратившись в службу поддержки, вам помогут решить вашу проблему и вернуть работоспособность Гугл.
Убедитесь, что вы описываете свою проблему подробно, предоставляете любую доступную информацию и следуете указаниям технической поддержки для наилучшего результата.



